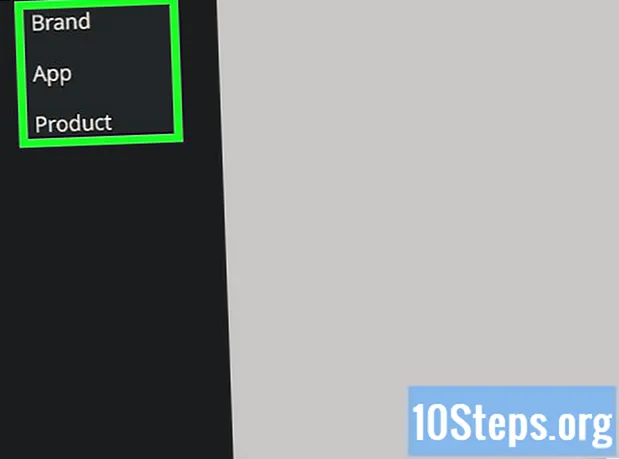విషయము
- దశల్లో
- విధానం 1 మీరు ప్రారంభించడానికి ముందు
- విధానం 2 నెట్వర్క్ ప్రింటర్తో ముద్రించండి
- విధానం 3 విండోస్ కంప్యూటర్ల మధ్య ప్రింటర్ను పంచుకోండి
- విధానం 4 Mac OS కంప్యూటర్ల మధ్య ప్రింటర్ను భాగస్వామ్యం చేయండి
ప్రింటర్లు సాంకేతికంగా అభివృద్ధి చెందుతున్నప్పుడు, ఎక్కువ నమూనాలు నెట్వర్క్ కనెక్షన్కు మద్దతు ఇస్తాయి మరియు వైర్లెస్ మోడ్లో ముద్రించడం మరింత సులభం అయ్యింది. మీరు ప్రింటర్ను నేరుగా మీ నెట్వర్క్కు కనెక్ట్ చేయగలిగితే, విండోస్ లేదా మాక్ ఓఎస్లోని ల్యాప్టాప్ నుండి అయినా మీరు దాని నుండి చాలా సులభంగా ప్రింట్ చేయవచ్చు. మీకు నెట్వర్క్ ప్రింటర్ లేకపోతే, మీరు దీన్ని కంప్యూటర్లో ఇన్స్టాల్ చేసి, ఆపై మీ ల్యాప్టాప్తో చాలా సులభంగా పంచుకోవచ్చు.
దశల్లో
విధానం 1 మీరు ప్రారంభించడానికి ముందు
-
మీ ప్రింటర్ను పరిశీలించండి. మీరు మీ ల్యాప్టాప్ నుండి వైర్లెస్గా ప్రింట్ చేయాలనుకుంటే, మీ ప్రింటర్ను ఇన్స్టాల్ చేయడానికి రెండు ప్రాథమిక మార్గాలు ఉన్నాయి. మీరు మీ హోమ్ నెట్వర్క్కు నేరుగా కనెక్ట్ అయ్యే నెట్వర్క్ ప్రింటర్ను ఇన్స్టాల్ చేయవచ్చు లేదా మీ నెట్వర్క్లో మరొక కంప్యూటర్కు కనెక్ట్ అయ్యే ప్రింటర్ను భాగస్వామ్యం చేయవచ్చు. మీరు ఎంచుకున్న ఎంపిక మీ ప్రింటర్ చేత మద్దతు ఇవ్వబడిన కనెక్షన్లతో పాటు మీ హోమ్ నెట్వర్క్ యొక్క లక్షణాల ద్వారా ప్రేరేపించబడుతుంది.- చాలా ఆధునిక ప్రింటర్లు మీ ఇంటి వైర్లెస్ నెట్వర్క్కు కనెక్ట్ అవుతాయి. కొన్ని నెట్వర్క్ ప్రింటర్లు ఈథర్నెట్ కేబుల్ ద్వారా మాత్రమే కనెక్ట్ చేయగలవు. పాత ప్రింటర్లు లేదా ఎక్కువ ఆర్థిక నమూనాలను యుఎస్బి కనెక్షన్ ద్వారా కంప్యూటర్కు కనెక్ట్ చేసి, ఆపై నెట్వర్క్లో భాగస్వామ్యం చేయాలి.
-
మీ నెట్వర్క్ మరియు మీ అవసరాలను పరిశీలించండి. విండోస్ ల్యాప్టాప్ లేదా Mac OS నుండి నేరుగా నెట్వర్క్కు కనెక్ట్ చేయబడిన ప్రింటర్లను యాక్సెస్ చేయడం చాలా సులభం. కంప్యూటర్కు కనెక్ట్ చేయబడిన మరియు తరువాత నెట్వర్క్లో భాగస్వామ్యం చేయబడిన ప్రింటర్లు ఒకే ఆపరేటింగ్ సిస్టమ్లో (విండోస్తో విండోస్, మాక్ ఓఎస్తో మాక్ ఓఎస్) పనిచేసే కంప్యూటర్లకు మరింత సులభంగా ప్రాప్యత చేయబడతాయి, అయితే మీరు దీన్ని భాగస్వామ్యం చేయాలనుకుంటే పరిస్థితి క్లిష్టంగా మారుతుంది రెండు ఆపరేటింగ్ సిస్టమ్స్. ఇది మరింత కష్టం కనుక, వేర్వేరు ఆపరేటింగ్ సిస్టమ్ల మధ్య ప్రింటర్ను ఎలా పంచుకోవాలో తెలుసుకోవడానికి ఇక్కడ క్లిక్ చేయండి.- ప్రింటర్ను నేరుగా నెట్వర్క్లో ఇన్స్టాల్ చేయడం సాధ్యమైతే, ఎల్లప్పుడూ ఉత్తమ పరిష్కారం అవుతుంది. ఇది మంచి కనెక్టివిటీని కలిగి ఉండటమే కాకుండా, ఎప్పుడైనా ప్రింటర్ కూడా అందుబాటులో ఉంటుంది. మీరు మరొక కంప్యూటర్కు కనెక్ట్ చేయబడిన ప్రింటర్ను భాగస్వామ్యం చేస్తే, మీరు ప్రింటర్ను యాక్సెస్ చేయాలనుకుంటే ఈ కంప్యూటర్ అలాగే ఉండాలి.
విధానం 2 నెట్వర్క్ ప్రింటర్తో ముద్రించండి
-
మీ ప్రింటర్ని మీ హోమ్ నెట్వర్క్కు కనెక్ట్ చేయండి. ఈ తారుమారు చేసే విధానం ఒక ప్రింటర్ నుండి మరొకదానికి భిన్నంగా ఉంటుంది.- మీరు మీ ప్రింటర్ను ఈథర్నెట్ కేబుల్ ద్వారా కనెక్ట్ చేయబోతున్నట్లయితే, మీ ప్రింటర్ యొక్క ఈథర్నెట్ పోర్ట్ను మీ రౌటర్ లేదా నెట్వర్క్ స్విచ్లోని ఓపెన్ పోర్ట్కు కనెక్ట్ చేయండి. ఈథర్నెట్ నెట్వర్క్ ప్రింటర్ విషయంలో మీకు ఎక్కువ ఏమీ ఉండదు.
- మీరు వైర్లెస్ కనెక్షన్ ద్వారా మీ ప్రింటర్ను కనెక్ట్ చేయబోతున్నట్లయితే, వైర్లెస్ నెట్వర్క్కు కనెక్ట్ చేయడానికి మీరు మీ ప్రింటర్లోని ప్రదర్శనను ఉపయోగించాల్సి ఉంటుంది. మీరు మీ నెట్వర్క్ యొక్క SSID ని ఎంచుకోవాలి (మీ నెట్వర్క్ పేరు) మరియు అవసరమైతే పాస్వర్డ్ను సూచించండి. ఖచ్చితమైన విధానం మీ ప్రింటర్ మోడల్పై ఆధారపడి ఉంటుంది, మరింత సమాచారం కోసం మీ ప్రింటర్ మాన్యువల్ను చూడండి.
-
నెట్వర్క్ ప్రింటర్కు (విండోస్) కనెక్ట్ అవ్వండి. నెట్వర్క్లో ప్రింటర్ ఇన్స్టాల్ చేయబడిన తర్వాత, మీరు మీ ల్యాప్టాప్ నుండి కనెక్ట్ చేయవచ్చు. ఈ సూచనలు విండోస్ యొక్క అన్ని వెర్షన్లకు చెల్లుతాయి.- నియంత్రణ ప్యానెల్ తెరవండి. ఇది ప్రారంభ మెనులో ఉంది. విండోస్ 8 లో, మీరు కీని నొక్కవచ్చు విన్ ఆపై "నియంత్రణ ప్యానెల్" అని టైప్ చేయండి.
- ఎంచుకోండి ప్రింటర్లు మరియు ఇతర పెరిఫెరల్స్ లేదా ప్రింటర్లు మరియు ఇతర పరికరాలను వీక్షించండి.
- క్లిక్ చేయండి ప్రింటర్ను జోడించండి.
- ఎంచుకోండి నెట్వర్క్, వైర్లెస్ లేదా బ్లూటూత్ ప్రింటర్ను జోడించండి. విండోస్ 8 లో, ఈ దశ అవసరం లేదు.
- అందుబాటులో ఉన్న ప్రింటర్ల జాబితా నుండి మీ నెట్వర్క్ ప్రింటర్ను ఎంచుకోండి. డ్రైవర్లను స్వయంచాలకంగా వ్యవస్థాపించడానికి సూచనలను అనుసరించండి. విండోస్ సంబంధిత డ్రైవర్లను కనుగొనలేకపోతే, మీరు వాటిని తయారీదారు వెబ్సైట్ నుండి డౌన్లోడ్ చేసుకోవలసి ఉంటుంది.
-
నెట్వర్క్ ప్రింటర్ (మాక్) కి కనెక్ట్ అవ్వండి. నెట్వర్క్లో ప్రింటర్ ఇన్స్టాల్ చేయబడిన తర్వాత, మీరు మీ ల్యాప్టాప్ నుండి కనెక్ట్ చేయవచ్చు. ఈ సూచనలు Mac OS X యొక్క అన్ని సంస్కరణలకు చెల్లుతాయి. నెట్వర్క్ ప్రింటర్ తప్పనిసరిగా ఎయిర్ లేదా బోన్జౌర్కు మద్దతు ఇస్తుందని గమనించండి (దాదాపు అన్ని ఆధునిక నెట్వర్క్ ప్రింటర్లకు ఇది ఇదే).- ఆపిల్ మెనుపై క్లిక్ చేసి, ఆపై సిస్టమ్ ప్రాధాన్యతలు.
- ఎంపికపై క్లిక్ చేయండి ప్రింటర్ మరియు స్కానర్ సిస్టమ్ ప్రాధాన్యతల మెనులో.
- బటన్ పై క్లిక్ చేయండి + వ్యవస్థాపించిన ప్రింటర్ల జాబితా దిగువన మరియు మద్దతుగా ఉండండి.
- వ్యవస్థాపించిన ప్రింటర్ల జాబితా నుండి మీ నెట్వర్క్ ప్రింటర్ను ఎంచుకోండి. మీ ప్రింటర్ జాబితా చేయకపోతే, మీరు సాఫ్ట్వేర్ను తయారీదారు వెబ్సైట్ నుండి డౌన్లోడ్ చేసుకోవలసి ఉంటుంది.
- బటన్ పై క్లిక్ చేయండి డౌన్లోడ్ & ఇన్స్టాల్ చేయండి అది కనిపిస్తే. చాలా ప్రింటర్ల డ్రైవర్లు ఇప్పటికే OS X లో చేర్చబడినప్పటికీ, మీ ప్రింటర్కు ఆపిల్ అందించిన అదనపు ప్రోగ్రామ్ అవసరం కావచ్చు. అలా అయితే, మీరు ప్రింటర్ను జోడించిన తర్వాత దాన్ని డౌన్లోడ్ చేయడానికి మీకు ఆఫర్ ఇవ్వబడుతుంది.
-
మీ కొత్తగా ఇన్స్టాల్ చేసిన ప్రింటర్ నుండి ప్రింట్ చేయండి. మీ ఆపరేటింగ్ సిస్టమ్కు నెట్వర్క్ ప్రింటర్ జోడించబడిన తర్వాత, ల్యాప్టాప్కు నేరుగా కనెక్ట్ అయినట్లుగా ప్రింట్ చేయడానికి పత్రాలను పంపవచ్చు. మెను తెరవండి ప్రింట్ ఏదైనా ప్రోగ్రామ్లో మరియు ముద్రించడానికి జాబితాలోని నెట్వర్క్ ప్రింటర్ను ఎంచుకోండి.
విధానం 3 విండోస్ కంప్యూటర్ల మధ్య ప్రింటర్ను పంచుకోండి
-
ప్రింటర్ను కంప్యూటర్లో ఇన్స్టాల్ చేయండి. మీరు ప్రింట్ చేయాలనుకున్నప్పుడు కంప్యూటర్ ఆన్ చేయబడాలి కాబట్టి, మీరు దీన్ని తరచుగా ఆన్ చేసిన డెస్క్టాప్ కంప్యూటర్లో ఇన్స్టాల్ చేయాలి.- చాలా ప్రింటర్లను USB ద్వారా కనెక్ట్ చేయడం ద్వారా వాటిని ఇన్స్టాల్ చేయవచ్చు. కంప్యూటర్లో ప్రింటర్ను ఇన్స్టాల్ చేయడంలో మీకు సమస్యలు ఉంటే మీ ప్రింటర్ యొక్క సూచన మాన్యువల్ను చూడండి.
-
వర్క్గ్రూప్ను సృష్టించండి (విండోస్ 7 మరియు తరువాత). మీ నెట్వర్క్లోని అన్ని కంప్యూటర్లు విండోస్ 7 ను రన్ చేస్తుంటే, మీ ప్రింటర్ను త్వరగా మరియు సులభంగా భాగస్వామ్యం చేయడానికి మీరు వర్క్గ్రూప్ ఫీచర్ని ఉపయోగించవచ్చు. మీరు విండోస్ విస్టా లేదా విండోస్ ఎక్స్పిని ఉపయోగిస్తుంటే, ఈ విభాగం యొక్క 5 వ దశకు వెళ్లండి.- ప్రింటర్ను భాగస్వామ్యం చేసే కంప్యూటర్లో వర్కింగ్ గ్రూపును సృష్టించండి. మీరు కంట్రోల్ పానెల్ నుండి వర్క్గ్రూప్ మెనుని యాక్సెస్ చేయవచ్చు. బటన్ పై క్లిక్ చేయండి పని సమూహాన్ని సృష్టించండి క్రొత్త వర్కింగ్ సమూహాన్ని సృష్టించడానికి.
- వర్క్గ్రూప్ను సృష్టించడానికి స్క్రీన్పై ఉన్న సూచనలను అనుసరించండి. మీరు ఏమి భాగస్వామ్యం చేయాలనుకుంటున్నారని అడిగినప్పుడు, "ప్రింటర్లు మరియు ఇతర పరికరాలు" ఎంపిక "భాగస్వామ్యం" కు సెట్ చేయబడిందో లేదో తనిఖీ చేయండి.
- కనిపించే పాస్వర్డ్ను రాయండి.
-
మీ ల్యాప్టాప్ నుండి వర్క్గ్రూప్లోకి లాగిన్ అవ్వండి. ఇప్పుడు వర్క్గ్రూప్ సక్రియం చేయబడింది, మీరు మీ ల్యాప్టాప్ నుండి దీనికి కనెక్ట్ చేయవచ్చు.- పోర్టబుల్ కంప్యూటర్లోని కంట్రోల్ ప్యానెల్లో వర్క్గ్రూప్ మెనుని తెరవండి.
- బటన్ పై క్లిక్ చేయండి ఇప్పుడే చేరండి మరియు పాస్వర్డ్ను నమోదు చేయండి.
- వర్క్గ్రూప్కు కనెక్షన్ను కాన్ఫిగర్ చేయడం పూర్తి చేయడానికి సూచనలను అనుసరించండి. మీరు భాగస్వామ్యం చేయదలిచినదాన్ని ఎన్నుకునే ఎంపిక మీకు ఇవ్వబడుతుంది, కాని భాగస్వామ్య ప్రింటర్ను కనెక్ట్ చేయడానికి ఈ ఎంపిక అవసరం లేదు.
-
భాగస్వామ్య ప్రింటర్ నుండి ముద్రించండి. ఇప్పుడు మీ ల్యాప్టాప్ వర్క్గ్రూప్కు కనెక్ట్ చేయబడింది, మీరు భాగస్వామ్య ప్రింటర్ను నేరుగా ల్యాప్టాప్కు కనెక్ట్ చేసినట్లుగా ఎంచుకోగలరు. ప్రింటర్ను పంచుకునే కంప్యూటర్ ఆన్లో ఉందని నిర్ధారించుకోండి.- మెను తెరవండి ప్రింట్ ఏదైనా ప్రోగ్రామ్లో మరియు అందుబాటులో ఉన్న ప్రింటర్ల జాబితా నుండి భాగస్వామ్య ప్రింటర్ను ఎంచుకోండి.
- మీరు వర్కింగ్ గ్రూపును ఉపయోగిస్తుంటే, మీ పని పూర్తవుతుంది. తదుపరి దశలు వర్క్గ్రూప్ లక్షణాన్ని ఉపయోగించలేని వినియోగదారుల కోసం.
-
ఫైల్ మరియు ప్రింటర్ భాగస్వామ్యాన్ని ప్రారంభించండి, ఆపై మీరు వర్క్గ్రూప్లను ఉపయోగించలేకపోతే ప్రింటర్ను మాన్యువల్గా భాగస్వామ్యం చేయండి. ల్యాప్టాప్ లేదా కంప్యూటర్ షేరింగ్ ప్రింటర్ విండోస్ విస్టాను నడుపుతుంటే, మీరు ప్రింటర్ను మాన్యువల్గా భాగస్వామ్యం చేయాలి.- కంట్రోల్ పానెల్ తెరిచి క్లిక్ చేయండి నెట్వర్క్ మరియు షేరింగ్ సెంటర్ లేదా నెట్వర్క్ మరియు ఇంటర్నెట్ ప్రింటర్ను పంచుకునే కంప్యూటర్లో.
- లింక్పై క్లిక్ చేయండి అధునాతన భాగస్వామ్య సెట్టింగ్లను మార్చండి, ఆపై నెట్వర్క్ సెట్టింగుల "ప్రైవేట్" విభాగాన్ని తెరవండి.
- "ఫైల్ షేరింగ్ మరియు ప్రింటర్ను ప్రారంభించు" ఎంపికను ఎంచుకుని, బటన్ పై క్లిక్ చేయండి మార్పులను సేవ్ చేయండి.
- కంట్రోల్ పానెల్ను మళ్ళీ తెరిచి, ఆపై క్లిక్ చేయండి పెరిఫెరల్స్ మరియు ప్రింటర్లు లేదా ఆన్ పరికరాలు మరియు ప్రింటర్లను వీక్షించండి.
- మీరు పంచుకుంటున్న ప్రింటర్పై కుడి క్లిక్ చేసి క్లిక్ చేయండి ప్రింటర్ గుణాలు.
- టాబ్ పై క్లిక్ చేయండి భాగస్వామ్య మరియు "ఈ ప్రింటర్ను భాగస్వామ్యం చేయి" పెట్టెను ఎంచుకోండి.
-
మీ ల్యాప్టాప్లో భాగస్వామ్య ప్రింటర్ను ఇన్స్టాల్ చేయండి. ఇప్పుడు ప్రింటర్ భాగస్వామ్యం చేయబడింది, ప్రింటర్ను ఎంచుకోవడానికి మీరు దాన్ని మీ మొబైల్లో ఇన్స్టాల్ చేయాలి.- కంట్రోల్ పానెల్ను మళ్ళీ తెరిచి, ఆపై క్లిక్ చేయండి పెరిఫెరల్స్ మరియు ప్రింటర్లు లేదా పరికరాలు మరియు ప్రింటర్లను వీక్షించండి.
- క్లిక్ చేయండి ప్రింటర్ను జోడించండి.
- ఎంచుకోండి నెట్వర్క్, వైర్లెస్ లేదా బ్లూటూత్ ప్రింటర్ను జోడించండి. విండోస్ 8 లో, ఈ దశ అవసరం లేదు.
- అందుబాటులో ఉన్న ప్రింటర్ల జాబితా నుండి మీ నెట్వర్క్ ప్రింటర్ను ఎంచుకోండి. డ్రైవర్లను స్వయంచాలకంగా వ్యవస్థాపించడానికి సూచనలను అనుసరించండి. విండోస్ సంబంధిత డ్రైవర్లను కనుగొనలేకపోతే, మీరు వాటిని తయారీదారు వెబ్సైట్ నుండి డౌన్లోడ్ చేసుకోవలసి ఉంటుంది.
విధానం 4 Mac OS కంప్యూటర్ల మధ్య ప్రింటర్ను భాగస్వామ్యం చేయండి
-
ప్రింటర్ను కంప్యూటర్లో ఇన్స్టాల్ చేయండి. మీరు ప్రింట్ చేయాలనుకున్నప్పుడు కంప్యూటర్ ఆన్ చేయబడాలి కాబట్టి, మీరు దీన్ని తరచుగా ఆన్ చేసిన డెస్క్టాప్ కంప్యూటర్లో ఇన్స్టాల్ చేయాలి.- Mac లో ప్రింటర్ను ఇన్స్టాల్ చేయడానికి, మీరు దీన్ని సాధారణంగా USB ద్వారా కనెక్ట్ చేయవచ్చు మరియు OS X ప్రతిదీ స్వయంచాలకంగా ఇన్స్టాల్ చేస్తుంది.
-
ప్రింటర్ ఇన్స్టాల్ చేయబడిన Mac లో ప్రింటర్ వాటాను ప్రారంభించండి. ప్రింటర్ వ్యవస్థాపించబడిన తర్వాత, మీరు కనెక్ట్ అవ్వడానికి మీ ల్యాప్టాప్ కోసం ప్రింటర్ భాగస్వామ్యాన్ని ప్రారంభించాలి.- ఆపిల్ మెనుపై క్లిక్ చేసి, ఆపై సిస్టమ్ ప్రాధాన్యతలు.
- ఎంపికపై క్లిక్ చేయండి భాగస్వామ్య.
- ఎంపికపై క్లిక్ చేయండి ప్రింటర్ భాగస్వామ్యం ప్రింటర్ భాగస్వామ్యాన్ని ప్రారంభించడానికి.
-
ప్రింటర్ను భాగస్వామ్యం చేయండి. మీరు ప్రింటర్ భాగస్వామ్యాన్ని ప్రారంభించిన తర్వాత, మీరు అదే విండో నుండి ప్రింటర్ను భాగస్వామ్యం చేయాలి. దీన్ని భాగస్వామ్యం చేయడానికి ఇన్స్టాల్ చేసిన ప్రింటర్ పక్కన ఉన్న పెట్టెను ఎంచుకోండి. -
మీ Mac ల్యాప్టాప్ నుండి భాగస్వామ్య ప్రింటర్కు లాగిన్ అవ్వండి. ఇప్పుడు ప్రింటర్ భాగస్వామ్యం చేయబడింది, మీరు మీ Mac నుండి దీనికి కనెక్ట్ చేయవచ్చు.- ఆపిల్ మెనుపై క్లిక్ చేసి, ఆపై సిస్టమ్ ప్రాధాన్యతలు.
- ఎంపికపై క్లిక్ చేయండి ప్రింటర్ మరియు స్కానర్ .
- బటన్ పై క్లిక్ చేయండి + మరియు నొక్కి ఉంచండి, ఆపై మీరు ఇటీవల ఇన్స్టాల్ చేసిన ప్రింటర్ను ఎంచుకోండి.
- బటన్ పై క్లిక్ చేయండి డౌన్లోడ్ & ఇన్స్టాల్ చేయండి అది కనిపిస్తే. చాలా ప్రింటర్ల డ్రైవర్లు ఇప్పటికే OS X ను నడుపుతున్నప్పటికీ, మీ ప్రింటర్కు ఆపిల్ అందించిన అదనపు ప్రోగ్రామ్ అవసరం కావచ్చు. అలా అయితే, మీరు ప్రింటర్ను జోడించిన తర్వాత దాన్ని డౌన్లోడ్ చేయడానికి మీకు ఆఫర్ ఇవ్వబడుతుంది.
-
మీ భాగస్వామ్య ప్రింటర్ నుండి ముద్రించండి. మీ ల్యాప్టాప్లో షేర్డ్ ప్రింటర్ ఇన్స్టాల్ చేయబడిన తర్వాత, ల్యాప్టాప్కు నేరుగా కనెక్ట్ అయినట్లుగా ప్రింట్ చేయడానికి పత్రాలను పంపవచ్చు. ప్రింటర్ను పంచుకునే కంప్యూటర్ ఆన్లో ఉందని నిర్ధారించుకోండి.- మెను తెరవండి ప్రింట్ ఏదైనా ప్రోగ్రామ్లో మరియు అందుబాటులో ఉన్న ప్రింటర్ల జాబితా నుండి భాగస్వామ్య ప్రింటర్ను ఎంచుకోండి.