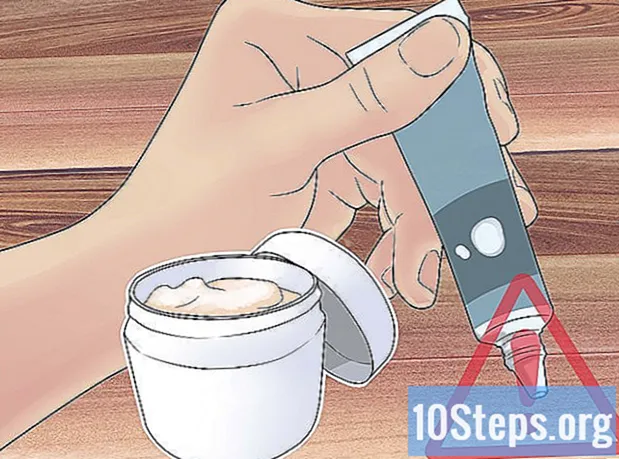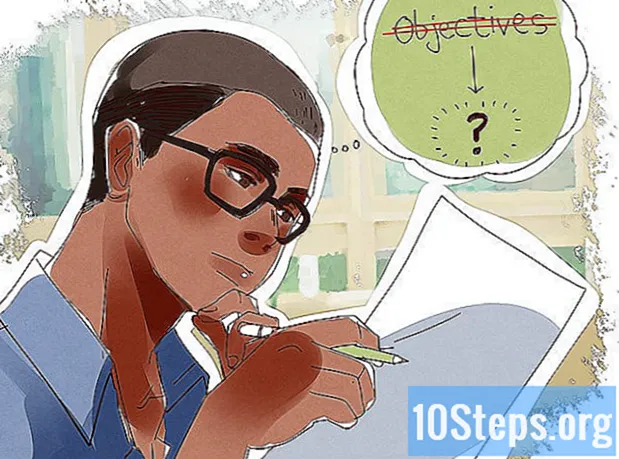విషయము
- దశల్లో
- విధానం 1 నివాస సమూహంతో
- విధానం 2 నిర్దిష్ట ఫోల్డర్లను భాగస్వామ్యం చేయండి
- విధానం 3 షేర్ ప్రింటర్లు
మీరు విండోస్ 7 మరియు 8 కలయికతో ఇంట్లో రెండు లేదా అంతకంటే ఎక్కువ కంప్యూటర్లు నడుస్తుంటే, ఏదైనా కంప్యూటర్ నుండి ఫైల్స్ మరియు ప్రింటర్లను యాక్సెస్ చేయడానికి మీరు వాటిని త్వరగా నెట్వర్క్ చేయవచ్చు. దీన్ని చేయటానికి సులభమైన మార్గం హోమ్గ్రూప్ను ఉపయోగించడం, ఇది మీ కనెక్ట్ చేయబడిన కొన్ని లైబ్రరీలను మరియు ప్రింటర్లను ఒకే హోమ్గ్రూప్లోని ఇతర కనెక్ట్ చేసిన విండోస్ 7 మరియు 8 కంప్యూటర్లతో పంచుకుంటుంది. సాంప్రదాయ విండోస్ షేరింగ్ సాధనాలను ఉపయోగించి మీరు వ్యక్తిగత ఫోల్డర్లు మరియు ప్రింటర్లను కూడా పంచుకోవచ్చు.
దశల్లో
విధానం 1 నివాస సమూహంతో
- ప్రతి కంప్యూటర్ను ఒకే హోమ్ నెట్వర్క్కు కనెక్ట్ చేయండి. మీకు ఇంట్లో బహుళ నెట్వర్క్లు ఉంటే, రెండు కంప్యూటర్లు ఒకే నెట్వర్క్కు కనెక్ట్ అయ్యాయని నిర్ధారించుకోండి. ఒకటి లేదా రెండు కంప్యూటర్లు ఒకే నెట్వర్క్లో ఉన్నంతవరకు వైర్లెస్ కనెక్షన్ ద్వారా కనెక్ట్ చేయబడతాయి.
- రెండు లేదా అంతకంటే ఎక్కువ విండోస్ కంప్యూటర్ల మధ్య ఫైల్స్ మరియు ప్రింటర్లను పంచుకోవడానికి హోమ్గ్రూప్ను ఉపయోగించడం శీఘ్రంగా మరియు నొప్పిలేకుండా ఉండే మార్గం.
- హోమ్గ్రూప్ను సృష్టించే కంప్యూటర్పై నిర్ణయం తీసుకోండి. ఏ కంప్యూటర్ హోమ్గ్రూప్ను సృష్టిస్తుందో తెలుసుకోవడం సాధారణంగా చాలా ముఖ్యం కాదు, కానీ మీరు తెలుసుకోవలసిన కొన్ని పరిమితులు ఉన్నాయి:
- విండోస్ 8.1 RT హోమ్గ్రూప్లో చేరవచ్చు కాని ఫైల్లను భాగస్వామ్యం చేయలేరు లేదా హోమ్గ్రూప్ను సృష్టించలేరు.
- విండోస్ 7 బేసిక్ మరియు స్టార్టర్ హోమ్గ్రూప్లో చేరవచ్చు, కాని అవి ఒకదాన్ని సృష్టించలేవు.
- విండోస్ 7, 8 మరియు 8.1 యొక్క అన్ని ఇతర సంస్కరణలు చేరవచ్చు మరియు నివాస సమూహాలను సృష్టించవచ్చు.
- హోమ్గ్రూప్ను సృష్టించే కంప్యూటర్లో కంట్రోల్ పానెల్ తెరవండి. మీరు విండోస్ 7 స్టార్ట్ మెను నుండి కంట్రోల్ పానెల్ ను యాక్సెస్ చేయవచ్చు లేదా విండోస్ 8 చార్మ్స్ బార్ తెరవడం ద్వారా సెట్టింగులను ఎంచుకుని కంట్రోల్ పానెల్ ను యాక్సెస్ చేయవచ్చు.
- హోమ్గ్రూప్ను ఎంచుకోండి. మీరు వర్గాలను చూస్తుంటే, "నెట్వర్క్ మరియు ఇంటర్నెట్" ఎంచుకోండి మరియు హోమ్గ్రూప్ క్లిక్ చేయండి.
- నివాస సమూహాన్ని సృష్టించు బటన్ క్లిక్ చేయండి. ఇది హోమ్గ్రూప్ క్రియేషన్ విజార్డ్ను ప్రారంభిస్తుంది.
- మీరు హోమ్గ్రూప్తో భాగస్వామ్యం చేయాలనుకుంటున్నదాన్ని ఎంచుకోండి. మీ లైబ్రరీలు ప్రదర్శించబడతాయి, అదే డ్రాప్-డౌన్ మెనూలు ఒకే హోమ్గ్రూప్కు కనెక్ట్ చేయబడిన ఇతర కంప్యూటర్లతో భాగస్వామ్యం చేయాలనుకుంటున్న దాన్ని ఎంచుకోవడానికి మిమ్మల్ని అనుమతిస్తుంది. కనెక్ట్ చేయబడిన ఏదైనా ప్రింటర్లను భాగస్వామ్యం చేయడానికి లేదా ఇతర పరికరాలను భాగస్వామ్యం చేయడానికి కూడా మీరు ఎంచుకోవచ్చు.
- ప్రదర్శించబడే పాస్వర్డ్ను గమనించండి. విండోస్ మీరు ఇతర కంప్యూటర్లను హోమ్గ్రూప్కు కనెక్ట్ చేయడానికి అనుమతించే పాస్వర్డ్ను ఉత్పత్తి చేస్తుంది.
- ఇతర కంప్యూటర్లో హోమ్గ్రూప్ సృష్టి సాధనాన్ని తెరవండి. హోమ్గ్రూప్ను సృష్టించిన కంప్యూటర్లో మీరు చేసినట్లు కంట్రోల్ పానెల్ నుండి తెరవండి.
- ఇప్పుడు చేరండి బటన్ క్లిక్ చేయండి. హోమ్గ్రూప్ సృష్టి సాధనాన్ని తెరిచిన తర్వాత, మీ కంప్యూటర్ అందుబాటులో ఉన్న హోమ్గ్రూప్ కోసం శోధిస్తుంది. మీరు ఇప్పుడే సృష్టించిన సమూహాన్ని అతను కనుగొన్నప్పుడు, మీరు ఇప్పుడు చేరండి బటన్ చూస్తారు. దానిపై క్లిక్ చేసి, హోమ్గ్రూప్ సృష్టించినప్పుడు సృష్టించబడిన పాస్వర్డ్ను నమోదు చేయండి.
- మీరు భాగస్వామ్యం చేయాలనుకుంటున్నదాన్ని ఎంచుకోండి. మీరు హోమ్గ్రూప్కు కనెక్ట్ అయిన తర్వాత, మీరు ఏ లైబ్రరీలను భాగస్వామ్యం చేయాలనుకుంటున్నారో మరియు మీ ప్రింటర్లు మరియు కనెక్ట్ చేసిన పరికరాలను భాగస్వామ్యం చేయాలనుకుంటున్నారా అని మీరు ఎంచుకోవచ్చు.
- భాగస్వామ్య వనరులను యాక్సెస్ చేయండి. ఇప్పుడు మీకు హోమ్గ్రూప్కు కనెక్ట్ చేయబడిన రెండు కంప్యూటర్లు ఉన్నాయి, మీరు విండోస్ ఎక్స్ప్లోరర్ నుండి షేర్డ్ ఫైల్లను యాక్సెస్ చేయవచ్చు. నావిగేషన్ పేన్లోని "హోమ్గ్రూప్" విభాగాన్ని క్రిందికి లాగండి మరియు ప్రతి కంప్యూటర్లోని అన్ని భాగస్వామ్య లైబ్రరీలను చూడటానికి చెట్టు వీక్షణను తెరవండి.
- భాగస్వామ్య ప్రింటర్తో ముద్రించండి. రెండు కంప్యూటర్లు ఒకే హోమ్గ్రూప్కు అనుసంధానించబడి ఉంటే, ప్రింటర్ నేరుగా మీ కంప్యూటర్కు కనెక్ట్ అయినట్లుగా, మీ ఏదైనా ప్రోగ్రామ్లతో ప్రింట్ విండో నుండి షేర్డ్ ప్రింటర్ను ఎంచుకోవచ్చు.
- ప్రింటర్ కనెక్ట్ చేయబడిన కంప్యూటర్ను ఆన్ చేసి, ప్రింటర్ను యాక్సెస్ చేయడానికి కనెక్ట్ చేయాలి.
విధానం 2 నిర్దిష్ట ఫోల్డర్లను భాగస్వామ్యం చేయండి
- ఫోల్డర్ను పంచుకునే కంప్యూటర్లో కంట్రోల్ పానెల్ తెరవండి. ఫోల్డర్లను భాగస్వామ్యం చేయడానికి, మీరు సిస్టమ్-స్థాయి భాగస్వామ్యాన్ని ప్రారంభించాలి.
- నెట్వర్క్ మరియు భాగస్వామ్య కేంద్రాన్ని తెరవండి. మీరు వర్గాల వీక్షణను ఉపయోగిస్తుంటే, "నెట్వర్క్ మరియు ఇంటర్నెట్" ఎంచుకుని, ఆపై "నెట్వర్క్ మరియు షేరింగ్ సెంటర్" క్లిక్ చేయండి.
- "అధునాతన భాగస్వామ్య సెట్టింగ్లను మార్చండి" లింక్పై క్లిక్ చేయండి. ఇది నెట్వర్క్ మరియు షేరింగ్ సెంటర్ యొక్క ఎడమ వైపున ఉంది.
- ప్రైవేట్ విభాగాన్ని విస్తరించండి. ఇది మీ హోమ్ నెట్వర్క్ యొక్క ప్రొఫైల్.
- "ఫైల్ షేరింగ్ మరియు ప్రింటర్ను ప్రారంభించండి" ఎంచుకోండి. ఇది నెట్వర్క్లోని ఇతర కంప్యూటర్లతో ఫోల్డర్లను భాగస్వామ్యం చేయడానికి కంప్యూటర్ను అనుమతిస్తుంది. మార్పులను సేవ్ చేయి బటన్ క్లిక్ చేయండి.
- మీరు భాగస్వామ్యం చేయదలిచిన ఫోల్డర్కు వెళ్లండి. మీరు ఫైల్ షేరింగ్ను ప్రారంభించిన తర్వాత, మీరు ఇతర కంప్యూటర్లతో భాగస్వామ్యం చేయదలిచిన ఫోల్డర్ను కనుగొనండి.
- ఫోల్డర్పై కుడి క్లిక్ చేసి, "గుణాలు" ఎంచుకోండి. భాగస్వామ్యం టాబ్ క్లిక్ చేయండి.
- భాగస్వామ్యం ... బటన్ క్లిక్ చేయండి. డ్రాప్-డౌన్ మెను నుండి "అందరూ" ఎంచుకోండి మరియు జోడించు బటన్ క్లిక్ చేయండి. ఫోల్డర్ను చదవడానికి బదులుగా ఇతర వినియోగదారులు వ్రాయగలరని మీరు కోరుకుంటే, "చదవండి" ప్రక్కన ఉన్న బాణాన్ని క్లిక్ చేసి, "చదవండి / వ్రాయండి" ఎంచుకోండి. మీ మార్పులను సేవ్ చేయడానికి భాగస్వామ్యం క్లిక్ చేసి, ఫోల్డర్ను సూచిక చేయడానికి విండోస్ను అనుమతించండి.
- షేర్ ... బటన్ బూడిద రంగులో ఉంటే, మీరు రక్షిత ఫోల్డర్ను భాగస్వామ్యం చేయడానికి ప్రయత్నిస్తున్నారని అర్థం. బదులుగా, అధునాతన భాగస్వామ్యం క్లిక్ చేయండి ..., "ఈ ఫోల్డర్ను భాగస్వామ్యం చేయి" చెక్ బాక్స్ను ఎంచుకుని, ఆపై అనుమతుల బటన్ను క్లిక్ చేయండి. కనెక్ట్ చేయబడిన ఇతర కంప్యూటర్లు పత్రాలకు వ్రాయగలవు లేదా ఫోల్డర్లో మార్పులు చేయాలనుకుంటే మీరు బాక్సులను తనిఖీ చేయవచ్చు.
- భాగస్వామ్య ఫోల్డర్కు నావిగేట్ చేయండి. రెండవ కంప్యూటర్ అదే నెట్వర్క్కు కనెక్ట్ అయిందని నిర్ధారించుకోండి మరియు విండోస్ ఎక్స్ప్లోరర్ను తెరవండి. షేర్డ్ ఫోల్డర్లను ఎడమ వైపున ఉన్న నావిగేషన్ పేన్లోని నెట్వర్క్ ట్రీలో చూడవచ్చు.
- మీరు భాగస్వామ్యం చేయదలిచిన అన్ని ఇతర ఫోల్డర్ల కోసం పునరావృతం చేయండి. ప్రతి ఫైల్ ఒక్కొక్కటిగా పంచుకోవాలి.
విధానం 3 షేర్ ప్రింటర్లు
- ప్రింటర్కు కనెక్ట్ చేయబడిన కంప్యూటర్లో కంట్రోల్ పానెల్ను తెరవండి. ప్రింటర్లను భాగస్వామ్యం చేయడానికి, మీరు ప్రింటర్ ఇన్స్టాల్ చేసిన కంప్యూటర్లో సిస్టమ్-స్థాయి భాగస్వామ్యాన్ని ప్రారంభించాలి.
- నెట్వర్క్ మరియు భాగస్వామ్య కేంద్రాన్ని తెరవండి. మీరు వర్గాల వీక్షణను ఉపయోగిస్తుంటే, "నెట్వర్క్ మరియు ఇంటర్నెట్" ఎంచుకోండి, ఆపై నెట్వర్క్ మరియు భాగస్వామ్య కేంద్రం క్లిక్ చేయండి.
- "అధునాతన భాగస్వామ్య సెట్టింగ్లను మార్చండి" లింక్పై క్లిక్ చేయండి. ఇది నెట్వర్క్ మరియు షేరింగ్ సెంటర్ యొక్క ఎడమ వైపున ఉంది.
- ప్రైవేట్ విభాగాన్ని విస్తరించండి. ఇది మీ హోమ్ నెట్వర్క్ యొక్క ప్రొఫైల్.
- "ఫైల్ షేరింగ్ మరియు ప్రింటర్ను ప్రారంభించండి" ఎంచుకోండి. ఇది కంప్యూటర్ దాని ఇన్స్టాల్ చేసిన ప్రింటర్లను నెట్వర్క్లోని ఇతర కంప్యూటర్లతో పంచుకోవడానికి అనుమతిస్తుంది. మార్పులను సేవ్ చేయి బటన్ క్లిక్ చేయండి.
- నియంత్రణ ప్యానెల్లో "పరికరాలు మరియు ప్రింటర్లు" ఎంపికను తెరవండి. మీరు వర్గాల వీక్షణను ఉపయోగిస్తుంటే, "పరికరాలు మరియు ప్రింటర్లను వీక్షించండి" లింక్ని క్లిక్ చేయండి.
- మీరు భాగస్వామ్యం చేయదలిచిన ప్రింటర్పై కుడి క్లిక్ చేసి, "ప్రింటర్ ప్రాపర్టీస్" ఎంచుకోండి. "ప్రాపర్టీస్" ఎంపికను ఎంచుకోవద్దు, ఎందుకంటే ఈ ఐచ్చికము సరైన విండోను తెరవదు.
- భాగస్వామ్య టాబ్ క్లిక్ చేయండి. "ఈ ప్రింటర్ను భాగస్వామ్యం చేయి" పెట్టెను ఎంచుకుని, వర్తించు బటన్ క్లిక్ చేయండి.
- భాగస్వామ్య ప్రింటర్కు ప్రాప్యత ఉన్న కంప్యూటర్లో కంట్రోల్ పానెల్ తెరవండి. ఇప్పుడు ప్రింటర్ భాగస్వామ్యం చేయబడింది, మీరు రెండవ కంప్యూటర్ నుండి దీనికి కనెక్ట్ చేయవచ్చు.
- నియంత్రణ ప్యానెల్లో "పరికరాలు మరియు ప్రింటర్లు" ఎంచుకోండి. మీరు వర్గాల వీక్షణను ఉపయోగిస్తుంటే, "పరికరాలు మరియు ప్రింటర్లను వీక్షించండి" లింక్ని క్లిక్ చేయండి.
- ప్రింటర్ జోడించు బటన్ క్లిక్ చేయండి.
- "నెట్వర్క్, వైర్లెస్ లేదా బ్లూటూత్ ప్రింటర్ను జోడించండి" ఎంచుకోండి. జాబితా నుండి కొత్తగా భాగస్వామ్యం చేయబడిన ప్రింటర్ను ఎంచుకోండి మరియు సాఫ్ట్వేర్ను ఇన్స్టాల్ చేయడానికి తదుపరి క్లిక్ చేయండి. ప్రింటర్ ఇన్స్టాల్ చేయబడిన కంప్యూటర్ ఆన్ చేసి కనెక్ట్ అయినంత వరకు మీరు పత్రాన్ని ప్రింట్ చేసినప్పుడు మీరు ఇప్పుడు ప్రింటర్ను ఎంచుకోవచ్చు.