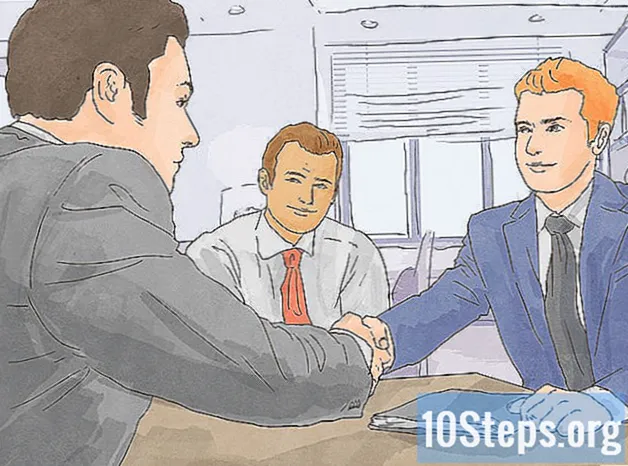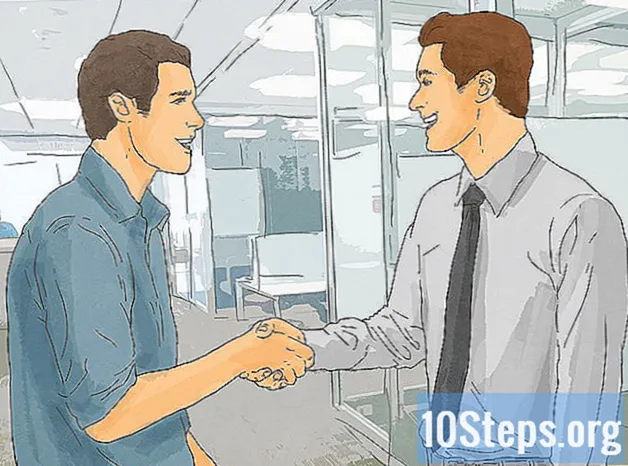విషయము
- దశల్లో
- విధానం 1 విండోస్ 7 యొక్క ఇన్స్టాలేషన్ డిస్క్ను సృష్టించండి
- విధానం 2 విండోస్ 7 రిపేర్ డిస్క్ను సృష్టించండి
మీరు మీ విండోస్ 7 కంప్యూటర్తో తీవ్రమైన సమస్యలను ఎదుర్కొంటుంటే లేదా మీ ఆపరేటింగ్ సిస్టమ్ను మళ్లీ ఇన్స్టాల్ చేయాలనుకుంటే, మీకు మరమ్మత్తు లేదా రికవరీ డిస్క్ అవసరం. విండోస్ ఇన్స్టాలేషన్ డిస్క్ మీ కంప్యూటర్ను ఫార్మాట్ చేయడానికి మరియు విండోస్ 7 యొక్క క్రొత్త సంస్కరణను మళ్లీ ఇన్స్టాల్ చేయడానికి మిమ్మల్ని అనుమతిస్తుంది. కొంతమంది కంప్యూటర్ తయారీదారులు మరలా మరలా ఇన్స్టాల్ చేసిన డ్రైవర్లతో విండోస్ను మళ్లీ ఇన్స్టాల్ చేసే మరమ్మతు డిస్కులను సృష్టించగల సామర్థ్యాన్ని అందిస్తారు. మీ మెషీన్ విషయంలో ఇది కాకపోతే, మీకు అవసరమైన డ్రైవర్లు మరియు సాఫ్ట్వేర్లతో మీ స్వంత ఇన్స్టాలేషన్ డిస్క్ను సృష్టించవచ్చు.
దశల్లో
విధానం 1 విండోస్ 7 యొక్క ఇన్స్టాలేషన్ డిస్క్ను సృష్టించండి
- ఇన్స్టాలేషన్ డిస్క్ ఏమిటో తెలుసుకోండి. మీ ఉత్పత్తి కీని ఉపయోగించి మొదటి నుండి ఆపరేటింగ్ సిస్టమ్ను ఇన్స్టాల్ చేయడానికి విండోస్ 7 ఇన్స్టాలేషన్ డిస్క్ మిమ్మల్ని అనుమతిస్తుంది. మైక్రోసాఫ్ట్ వెబ్సైట్ నుండి అవసరమైన ఫైళ్లను డౌన్లోడ్ చేయడం ద్వారా మీరు విండోస్ 7 ఇన్స్టాలేషన్ డిస్క్ను చట్టబద్ధంగా సృష్టించవచ్చు. మీ ఆపరేటింగ్ సిస్టమ్ను మళ్లీ ఇన్స్టాల్ చేయడానికి మీ కంప్యూటర్తో వచ్చిన ఉత్పత్తి కీని ఉపయోగించండి. ఇన్స్టాలేషన్ డిస్క్లో మీ మెషీన్కు ప్రత్యేకమైన డ్రైవర్లు లేవు, కానీ మీరు వాటిని తయారీదారు వెబ్సైట్ నుండి డౌన్లోడ్ చేసుకోవచ్చు. మీకు చెల్లుబాటు అయ్యే ఉత్పత్తి కీ ఉన్నంత వరకు మీరు ఏ మెషీన్లోనైనా డ్రైవ్ను ఉపయోగించవచ్చు.
- మీ కంప్యూటర్ కోసం అన్ని డ్రైవర్లను కలిగి ఉన్న మరమ్మత్తు డిస్క్ను సృష్టించడానికి, తదుపరి దశకు వెళ్లండి.
-

మీ ఉత్పత్తి కీ కోసం చూడండి. ఇన్స్టాలేషన్ డిస్క్ను సృష్టించడానికి, మీకు మీ విండోస్ 7 ప్రొడక్ట్ కీ అవసరం.మీరు విండోస్ ప్రీఇన్స్టాల్ చేసిన కంప్యూటర్ లేదా ల్యాప్టాప్ను కొనుగోలు చేస్తే, మీ ల్యాప్టాప్కు లేదా మీ టవర్ వెనుక భాగంలో జతచేయబడిన స్టిక్కర్పై ఉత్పత్తి కీని మీరు కనుగొంటారు. ఇది మీ యంత్రం యొక్క సూచనలతో అందించబడే అవకాశం ఉంది. మీరు విండోస్ 7 ను దుకాణంలో కొనుగోలు చేస్తే, ఉత్పత్తి కీ DVD పెట్టెలో లేదా మీ నిర్ధారణ పెట్టెలో ఉంటుంది.- మీరు స్టిక్కర్ను కనుగొనలేకపోతే, ప్రొడ్యూకీని ఇక్కడ ఉచితంగా డౌన్లోడ్ చేసుకోండి. ఫైల్ను అన్జిప్ చేసి, ప్రోగ్రామ్ను ప్రారంభించండి. మీ విండోస్ ఉత్పత్తి కీ ప్రొడ్యూకీ విండోలో కనిపిస్తుంది.
-

విండోస్ 7 డౌన్లోడ్ సైట్కు వెళ్లండి. మీ ఉత్పత్తి కీ ఉన్నంతవరకు డిస్క్ ఇమేజ్ ఫైల్ లేదా "ISO" ను డౌన్లోడ్ చేసే సామర్థ్యాన్ని Microsoft మీకు అందిస్తుంది. మీరు దీన్ని ఇక్కడ డౌన్లోడ్ చేసుకోవచ్చు. -

విండోస్ 7 కోసం ISO ఫైల్ను డౌన్లోడ్ చేయండి. ఆపరేటింగ్ సిస్టమ్ యొక్క సరైన సంస్కరణను డౌన్లోడ్ చేయడానికి ముందు మీరు మీ ఉత్పత్తి కీని ధృవీకరించాలి. ఫైల్ కొన్ని గిగాబైట్లు మరియు కొంత డౌన్లోడ్ సమయం అవసరం కావచ్చు.- మీకు 32-బిట్ లేదా 64-బిట్ వెర్షన్ అవసరమా అని తెలుసుకోవడానికి, నొక్కండి విన్+విరామం మరియు "సిస్టమ్ రకం" లో చూడండి.
-

విండోస్ 7 DVD / USB డౌన్లోడ్ సాధనాన్ని డౌన్లోడ్ చేయండి. విండోస్ 7 డివిడి / యుఎస్బి డౌన్లోడ్ సాధనాన్ని డౌన్లోడ్ చేసి, ఇన్స్టాల్ చేయండి. విండోస్ 7 ఐఎస్ఓ ఫైల్ ఉన్న బూటబుల్ డివిడి లేదా యుఎస్బి డ్రైవ్ను సులభంగా సృష్టించడానికి ఈ ప్రోగ్రామ్ మిమ్మల్ని అనుమతిస్తుంది.మీరు ఉచిత ప్రోగ్రామ్ను ఇక్కడ డౌన్లోడ్ చేసుకోవచ్చు. -

ఖాళీ DVD ని చొప్పించండి. ఖాళీ DVD లేదా 4GB USB స్టిక్ చొప్పించండి. విండోస్ 7 సాధారణంగా ఖాళీ DVD లో ఇన్స్టాల్ చేయబడుతుంది, అయితే మీ కంప్యూటర్లో DVD డ్రైవ్ లేకపోతే మీరు USB ఫ్లాష్ డ్రైవ్ను ఉపయోగించవచ్చు. కీ కనీసం 4 GB ఉండాలి మరియు ముందే ఫార్మాట్ చేయాలి. -

విండోస్ 7 DVD / USB డౌన్లోడ్ సాధనాన్ని ప్రారంభించండి. విండోస్ 7 DVD / USB డౌన్లోడ్ సాధనాన్ని ప్రారంభించండి మరియు మీ ISO ఫైల్ను లోడ్ చేయండి. డౌన్లోడ్ల ఫోల్డర్లో ISO ఫైల్ కోసం చూడండి. -

తెరపై సూచనలను అనుసరించండి. ISO ఫైల్ ఖాళీ డిస్క్కు బర్న్ చేయబడుతుంది లేదా USB కీకి కాపీ చేయబడుతుంది. ఈ ఆపరేషన్కు కొన్ని నిమిషాలు పట్టవచ్చు. ఇది పూర్తయిన తర్వాత, మీకు పూర్తిగా పనిచేసే విండోస్ 7 ఇన్స్టాలేషన్ డిస్క్ ఉంటుంది.
విధానం 2 విండోస్ 7 రిపేర్ డిస్క్ను సృష్టించండి
- మీ కంప్యూటర్ తయారీదారు అందించిన సాధనాన్ని ఉపయోగించండి. మీ కంప్యూటర్ తయారీదారు అందించిన సాధనాన్ని ఉపయోగించి డిస్క్ను సృష్టించండి. HP, డెల్ లేదా ఎసెర్ వంటి ప్రధాన కంప్యూటర్ తయారీదారులు మరమ్మత్తు డిస్కులను సృష్టించడానికి Windows తో ప్రోగ్రామ్లను కలిగి ఉంటారు. మీరు మీ స్వంత యంత్రాన్ని నిర్మించినట్లయితే లేదా తయారీదారు ఈ రకమైన సాధనాన్ని చేర్చకపోతే, మీ స్వంత సాధనాన్ని సృష్టించడానికి తదుపరి దశకు వెళ్లండి.
- HP / కాంప్యాక్
- 4 ఖాళీ డివిడిలను తీసుకోండి - / + రూ. మీరు DVD-RW ను ఉపయోగించలేరు. మీకు మొత్తం 4 అవసరం లేదు మరియు మీరు కనీసం 16 GB ఖాళీ స్థలంతో USB స్టిక్ కూడా ఉపయోగించవచ్చు.
- బటన్ పై క్లిక్ చేయండి ప్రారంభం మరియు "రికవరీ మేనేజర్" అని టైప్ చేయండి. ప్రదర్శించబడే జాబితా నుండి "రికవరీ మేనేజర్" ఎంచుకోండి.
- రికవరీ మేనేజర్ విండో యొక్క మెనులో "రికవరీ మీడియా సృష్టి" క్లిక్ చేయండి.
- మీరు సృష్టించాలనుకుంటున్న మీడియా రకాన్ని ఎంచుకోండి. ఇది DVD లేదా USB కీ కావచ్చు. మీరు దాన్ని ఎంచుకున్న తర్వాత, సాధనం మీకు ఎన్ని DVD లు అవసరమో లేదా మీ USB డ్రైవ్లో ఎంత మెమరీని ఖాళీ చేయాలో చూపిస్తుంది.
- డిస్కులను సృష్టించడానికి సూచనలను అనుసరించండి. మీరు మరమ్మత్తు డిస్కులను బర్న్ చేస్తే, మీరు ఖాళీ డిస్క్ను చొప్పించాల్సిన ప్రతిసారీ ఒక విండో ప్రదర్శించబడుతుంది. మీరు సృష్టించిన డిస్కులను ఏ క్రమంలో ఉపయోగించాలో తెలుసుకోవడానికి లేబుల్ చేయడం గుర్తుంచుకోండి.
- డెల్
- విభాగంలోని "డెల్ డేటా" ఫోల్డర్లో "డెల్ డేటా సేఫ్ లోకల్ బ్యాకప్" ను ప్రారంభించండి అన్ని కార్యక్రమాలు మెను నుండి ప్రారంభం.
- "బ్యాకప్" క్లిక్ చేసి, "రికవరీ మీడియాను సృష్టించు" ఎంచుకోండి.
- మీరు ఉపయోగించాలనుకుంటున్న మీడియా రకాన్ని ఎంచుకోండి. మీరు ఖాళీ DVD లు లేదా USB కీ మధ్య ఎంచుకోవచ్చు. ఎంచుకున్న తర్వాత, మీ USB కీలో ఎన్ని డిస్క్లు అవసరమవుతాయో లేదా ఎంత మెమరీని విముక్తి చేయాలో ఒక విండో మీకు తెలియజేస్తుంది. మీరు డిస్కులను ఉపయోగిస్తే, మీకు DVD +/- R అవసరం మరియు RW లేదా DL కాదు.
- మీ డిస్క్లు లేదా యుఎస్బి డ్రైవ్ను సృష్టించడానికి సూచనలను అనుసరించండి. సృష్టించిన ప్రతి డిస్క్ను ఏ క్రమంలో ఉపయోగించాలో తెలుసుకోవడానికి లేబుల్ చేయండి.
- యాసెర్ / గేట్వే
- మెనూలోని "ఎసెర్" పై క్లిక్ చేయండి ప్రారంభం మరియు "ఎసెర్ ఇ రికవరీ మేనేజ్మెంట్" ఎంచుకోండి.
- "బ్యాకప్" క్లిక్ చేసి, "ఫ్యాక్టరీ డిఫాల్ట్ డిస్క్ సృష్టించు" ఎంచుకోండి.
- మీ మొదటి ఖాళీ DVD ని చొప్పించండి +/- R. మీకు 2 ఖాళీ డిస్క్లు అవసరం. మీరు DVD +/- RW లేదా DL ను ఉపయోగించలేరు.
- మరమ్మత్తు డిస్కులను సృష్టించడానికి సూచనలను అనుసరించండి. వాటిని ఏ క్రమంలో ఉపయోగించాలో చూడటానికి వాటిని లేబుల్ చేయండి.
- HP / కాంప్యాక్
- విండోస్ 7 నుండి ISO ఫైల్ను డౌన్లోడ్ చేయండి. విండోస్ 7 నుండి ఒక ISO ఫైల్ను డౌన్లోడ్ చేయండి లేదా విండోస్ 7 నుండి ఇన్స్టాలేషన్ డిస్క్ను ఇన్సర్ట్ చేయండి. మీ కంప్యూటర్ కోసం మీకు కావలసిన అన్ని డ్రైవర్లతో మీ స్వంత ఇన్స్టాలేషన్ డిస్క్ను సృష్టించడానికి, మీకు ISO ఫైల్ లేదా విండోస్ 7 ఇన్స్టాలేషన్ డిస్క్ అవసరం.
- మీరు విండోస్ 7 ISO ఫైల్ను ఇక్కడ డౌన్లోడ్ చేసుకోవచ్చు. డౌన్లోడ్ ప్రారంభించడానికి మీకు మీ ఉత్పత్తి కీ అవసరం. మరింత సమాచారం కోసం మొదటి దశలో మిమ్మల్ని చూస్తాము.
- ఇన్స్టాలేషన్ DVD లోని విషయాలను మీ హార్డ్ డ్రైవ్కు కాపీ చేయండి. ఇన్స్టాలేషన్ DVD లేదా ISO ఫైల్ యొక్క కంటెంట్లను మీ హార్డ్ డ్రైవ్కు కాపీ చేయండి. మీరు మీ డెస్క్టాప్లో క్రొత్త ఫోల్డర్ను సృష్టించవచ్చు మరియు డిస్క్ లేదా ISO నుండి అన్ని ఫైల్లను లాగండి మరియు వదలండి. ISO ఫైల్ను తెరవడానికి, మీకు 7-జిప్ అవసరం (7-zip.org) లేదా విన్ఆర్ఆర్ (rarlab.com) ఇవన్నీ 2 ఉచితం. ఇన్స్టాల్ చేసిన తర్వాత, ISO ఫైల్పై కుడి క్లిక్ చేసి ఎంచుకోండి సారం .
- విండోస్ ఆటోమేటెడ్ ఇన్స్టాలేషన్ కిట్ను డౌన్లోడ్ చేయండి. విండోస్ ఆటోమేటెడ్ ఇన్స్టాలేషన్ కిట్ను డౌన్లోడ్ చేసి, ఇన్స్టాల్ చేయండి. మీ స్వంత విండోస్ ఇన్స్టాలేషన్ డిస్క్ను సృష్టించడానికి ఈ ప్రోగ్రామ్ అవసరం. మీరు దీన్ని ఉచితంగా ఇక్కడ డౌన్లోడ్ చేసుకోవచ్చు. ఫైల్ పరిమాణం 1.7 GB మరియు డౌన్లోడ్ చేయడానికి కొంత సమయం పడుతుంది.
- NTLite ని డౌన్లోడ్ చేసి, ఇన్స్టాల్ చేయండి. ఇన్స్టాలేషన్ డిస్క్ను సృష్టించడం సులభతరం చేయడానికి ఈ ప్రోగ్రామ్ను విండోస్ యూజర్ కమ్యూనిటీ రూపొందించింది. మీరు దీన్ని ఉచితంగా డౌన్లోడ్ చేసుకోవచ్చు nliteos.com మరియు అన్ని డిఫాల్ట్ ఇన్స్టాలేషన్ సెట్టింగులను ఉంచండి.
- బటన్ పై క్లిక్ చేయండి జోడించడానికి. బటన్ పై క్లిక్ చేయండి జోడించడానికి NTLite లో మరియు మీరు Windows ఫైళ్ళను కాపీ చేసిన ఫోల్డర్ను ఎంచుకోండి. మీ విండోస్ 7 యొక్క వెర్షన్ టాబ్లో కనిపిస్తుంది మూలం.
- విండోస్ 7 వెర్షన్పై డబుల్ క్లిక్ చేయండి. టాబ్లోని విండోస్ 7 వెర్షన్పై డబుల్ క్లిక్ చేయండి మూలం. అడిగితే ఫైల్ను చిత్రంగా మార్చండి. ఈ ఆపరేషన్ కొంత సమయం పడుతుంది.
- ఎంచుకోండి డ్రైవర్లు మెనులో. మీ ఇన్స్టాలేషన్లో డ్రైవర్లను ఏకీకృతం చేయడానికి NTLite మిమ్మల్ని అనుమతిస్తుంది కాబట్టి మరమ్మత్తు తర్వాత మీరు వాటిని మళ్లీ ఇన్స్టాల్ చేయవలసిన అవసరం లేదు. విండో యొక్క కుడి వైపున మీరు స్వయంచాలకంగా విలీనం చేయబడే అన్ని డ్రైవర్ల జాబితాను చూస్తారు. ఏవి "తప్పిపోయినవి" అని గుర్తించబడ్డాయో చూడండి.
- అన్ని "తప్పిపోయిన" డ్రైవర్లను డౌన్లోడ్ చేయండి. తయారీదారుల వెబ్సైట్లో మీ కంప్యూటర్ నుండి అన్ని "తప్పిపోయిన" డ్రైవర్లను డౌన్లోడ్ చేయండి. మీకు ప్రీమియం సంస్కరణ ఉంటే, మీరు వాటిని క్లిక్ చేయడం ద్వారా వాటిని మీ కంప్యూటర్ నుండి దిగుమతి చేసుకోవచ్చు దిగుమతి. మీరు ఉచిత సంస్కరణను ఉపయోగిస్తే, మీరు ఫైళ్ళను తయారీదారు వెబ్సైట్ నుండి డౌన్లోడ్ చేసి, వాటిని మానవీయంగా ఇన్స్టాల్ చేయాలి.
- మీ కంప్యూటర్ సహాయ పేజీకి వెళ్లి దాని మోడల్ నంబర్ కోసం చూడండి. మీరు మీ స్వంత యంత్రాన్ని అమర్చినట్లయితే, మీరు ప్రతి భాగానికి మద్దతు పేజీని సంప్రదించాలి.
- విభాగం నుండి తప్పిపోయిన అన్ని డ్రైవర్లను డౌన్లోడ్ చేయండి డ్రైవర్లు లేదా డౌన్ లోడ్. ఫైల్స్ INF లేదా EXE ఆకృతిలో ఉన్నాయి.
- డౌన్లోడ్ చేసిన అన్ని ఫైల్లను ఒకే ఫోల్డర్లో ఉంచండి.
- బటన్ పై క్లిక్ చేయండి జోడించడానికి. బటన్ పై క్లిక్ చేయండి జోడించడానికి విభాగంలో డ్రైవర్లు. ఎంచుకోండి అనేక డ్రైవర్లకు ఫోల్డర్ మీ ఇన్స్టాలేషన్కు మీరు జోడించదలచిన అన్ని డ్రైవర్లను కలిగి ఉన్న ఫోల్డర్పై క్లిక్ చేయండి. INF ఆకృతిలో ఉన్న అన్ని ఫైల్లు జోడించబడతాయి.
- ఎంచుకోండి పోస్ట్ సంస్థాపన. ఎంచుకోండి పోస్ట్ సంస్థాపన అప్పుడు జోడించడానికి అన్ని డ్రైవర్లను EXE ఆకృతిలో జోడించడానికి. విండోస్ సెట్టింగులు పూర్తయిన తర్వాత అవి స్వయంచాలకంగా ప్రారంభించబడతాయి.
- సంస్థాపనను ఆటోమేట్ చేయండి (ఐచ్ఛికం). మీకు కావాలంటే, మీరు మొత్తం విండోస్ ఇన్స్టాలేషన్ ప్రాసెస్ను ఆటోమేట్ చేయడానికి NTLite ని ఉపయోగించవచ్చు. ఇది ఆపరేషన్ ప్రారంభించడానికి మరియు మిగిలిన వాటిని కస్టమ్ ఇన్స్టాలేషన్ చేయడానికి మిమ్మల్ని అనుమతిస్తుంది. ఈ ఐచ్ఛికం ఐచ్ఛికం మరియు మీరు దీన్ని అనుమతించకపోతే, మీ విండోస్ ఇన్స్టాలేషన్ సాధారణం అవుతుంది.
- లోపలికి వెళ్ళు Unattented మరియు ఎంచుకోండి సక్రియం.
- జాబితా నుండి ప్రతి అంశాన్ని ఎంచుకోండి మరియు కావలసిన ఎంపికను ఎంచుకోవడానికి కుడి వైపున ఉన్న డ్రాప్-డౌన్ జాబితాను ఉపయోగించండి.
- క్లిక్ చేయండి స్థానిక ఖాతాను సృష్టించండి ఖాతాలను స్వయంచాలకంగా సృష్టించడానికి.
- మీకు NTLite యొక్క ప్రీమియం వెర్షన్ ఉంటే, క్రొత్త డిస్క్ విభజనలను స్వయంచాలకంగా సృష్టించడానికి మీరు దీన్ని ఉపయోగించవచ్చు.
- క్లిక్ చేయండి దరఖాస్తు. క్లిక్ చేయండి దరఖాస్తు ఎడమ మెనూలో. మీ అన్ని సెట్టింగ్లతో మీరు సంతృప్తి చెందినప్పుడు, క్రొత్త మరమ్మత్తు చిత్రం యొక్క సృష్టిని ఖరారు చేయడానికి ఈ విభాగం మిమ్మల్ని అనుమతిస్తుంది.
- పెట్టెను తనిఖీ చేయండి ISO ను సృష్టించండి. క్రొత్త ISO ఫైల్ పేరును నమోదు చేయమని మిమ్మల్ని అడుగుతారు. ప్రక్రియ చివరిలో మీరు బర్న్ చేయగల డిస్క్ చిత్రం స్వయంచాలకంగా సృష్టించబడుతుంది.
- క్లిక్ చేయండి ప్రక్రియ. అన్ని డ్రైవర్లతో సహా కొత్త ఇమేజ్ ఫైల్ యొక్క సృష్టి ప్రారంభమవుతుంది. ఆపరేషన్ సుమారు 20 నిమిషాలు ఉంటుంది.
- ISO ఫైల్పై కుడి క్లిక్ చేయండి. ISO ఫైల్పై కుడి క్లిక్ చేసి ఎంచుకోండి డిస్క్ చిత్రాన్ని బర్న్ చేయండి. మీ బర్నర్లో ఖాళీ DVD ఉందని నిర్ధారించుకోండి. విండోస్ ISO ఫైల్ను DVD లోకి బర్న్ చేస్తుంది మరియు మీ కస్టమ్ రిపేర్ డిస్క్ను సృష్టిస్తుంది.