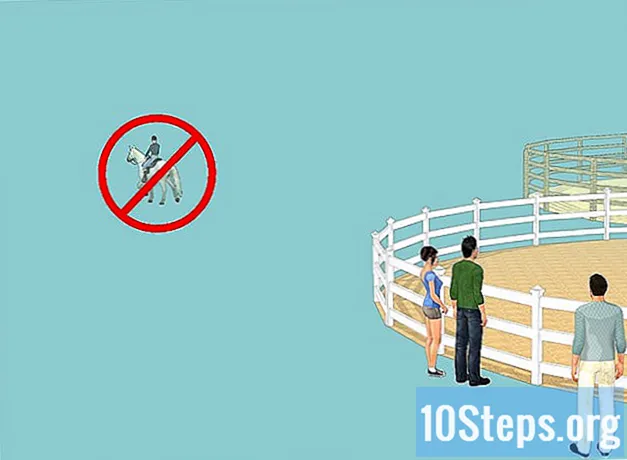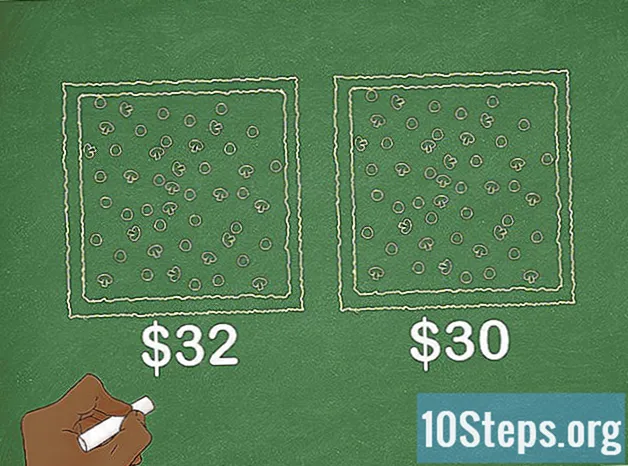విషయము
VPN అనేది వర్చువల్ ప్రైవేట్ నెట్వర్క్ యొక్క ఎక్రోనిం వర్చువల్ ప్రైవేట్ నెట్వర్క్ ) ఇది ప్రపంచంలోని ఎక్కడి నుండైనా ఇంటర్నెట్ నెట్వర్క్లను యాక్సెస్ చేయడానికి వినియోగదారులను అనుమతించే ఒక రకమైన నెట్వర్క్ కనెక్షన్ను సూచిస్తుంది. VPN లు డేటా మార్పిడిని మరింత సురక్షితంగా చేసే గుప్తీకరణ పద్ధతులను ఉపయోగిస్తున్నందున ఈ సాంకేతికతను కంపెనీలు విస్తృతంగా ఉపయోగిస్తున్నాయి. అదనంగా, ఈ సేవ మిమ్మల్ని వేరే దేశం నుండి ఇంటర్నెట్ను యాక్సెస్ చేసేలా చేస్తుంది, నిర్దిష్ట దేశానికి పరిమితం చేసిన ఉత్పత్తులను ఉపయోగించడం సులభం చేస్తుంది. ఈ ప్రయోజనాల కారణంగా, VPN ప్రాప్యతను కొనుగోలు చేయడం చాలా సులభం. మీరు సేవను కాన్ఫిగర్ చేయవలసి వస్తే, కాంట్రాక్ట్ ప్రొవైడర్ నుండి మీరు నిర్దిష్ట లాగిన్ మరియు పాస్వర్డ్ సమాచారాన్ని అందుకుంటారు. అప్పుడు, కనెక్ట్ చేయడానికి క్రింది దశలను అనుసరించండి.
స్టెప్స్
VPN ని ఎంచుకోవడం
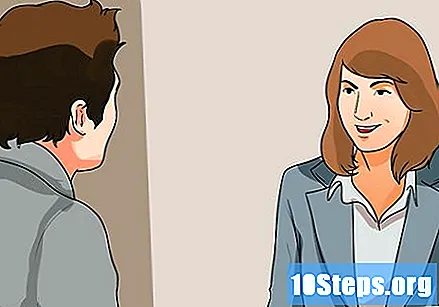
అందుబాటులో ఉన్న ఖాతాను కనుగొనండి. మీరు ఉద్యోగి లేదా విద్యార్థి అయితే, మీరు మీ కంపెనీ లేదా కళాశాల నుండి VPN యాక్సెస్ పొందారు. సందేహాస్పద ఖాతాకు ప్రాప్యత పొందడానికి బాధ్యులను సంప్రదించండి.
క్రొత్త ఖాతాలో మీ ఎంపికలను పరిశోధించండి. సేవను ఎన్నుకునేటప్పుడు, మీరు అవసరమైన భద్రత మరియు గోప్యత, బ్యాండ్విడ్త్ యొక్క ఆదర్శ మొత్తం, ఇతర దేశాల నుండి సేవలను యాక్సెస్ చేయవలసిన అవసరం మరియు మీరు ఎంత చెల్లించడానికి సిద్ధంగా ఉన్నారో అంచనా వేయాలి. మరింత సమాచారం కోసం, వ్యాసం చివర "చిట్కాలు" విభాగాన్ని చూడండి.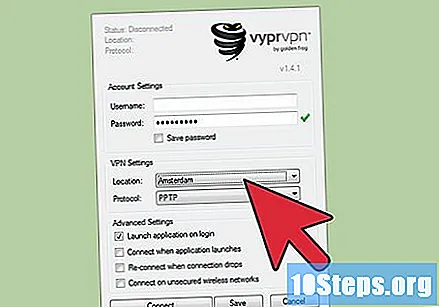
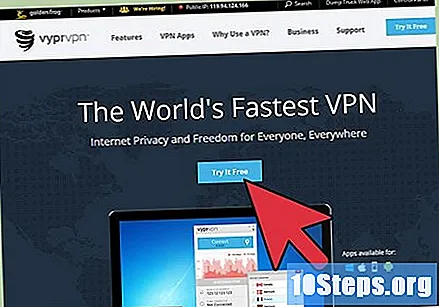
మీ ఖాతా సమాచారాన్ని నమోదు చేయండి మరియు స్వీకరించండి. మీరు ప్రొవైడర్ నుండి VPN సేవను కొనబోతున్నట్లయితే, మీరు బహుశా దాని కోసం చెల్లించాల్సి ఉంటుంది. రిజిస్ట్రేషన్ మరియు చెల్లింపు తరువాత, వినియోగదారు పేరు, పాస్వర్డ్, సర్వర్ పేరు మరియు IP చిరునామా వంటి VPN కి ప్రాప్యతను అనుమతించే సమాచారాన్ని మీరు అందుకుంటారు. ఇప్పుడు, మీ ఆపరేటింగ్ సిస్టమ్ను పరిగణనలోకి తీసుకొని కనెక్ట్ చేయడానికి క్రింది పద్ధతుల్లో ఒకదాన్ని ఉపయోగించండి.
6 యొక్క విధానం 1: విండోస్ విస్టా మరియు విండోస్ 7
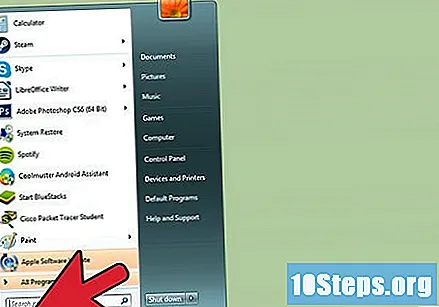
"ప్రారంభించు" మెనుని తెరవండి.
"కంట్రోల్ పానెల్" పై క్లిక్ చేయండి.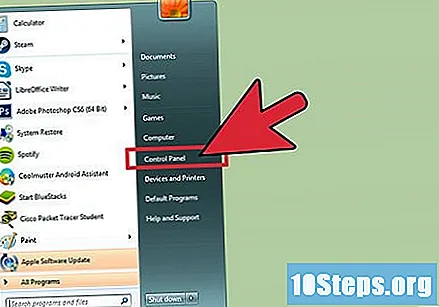
"నెట్వర్క్ మరియు ఇంటర్నెట్" ఎంపికను ఎంచుకోండి.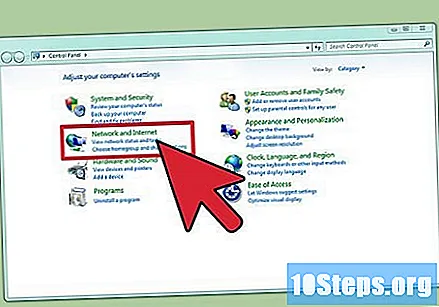
"నెట్వర్క్కు కనెక్ట్ చేయి" పై క్లిక్ చేయండి.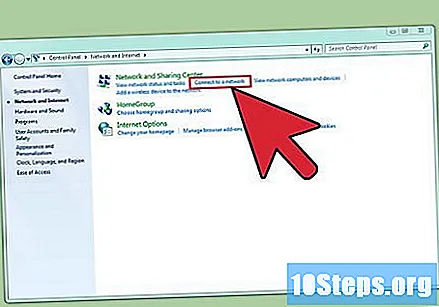
"కనెక్షన్ లేదా నెట్వర్క్ను కాన్ఫిగర్ చేయండి" ఎంపికను ఎంచుకోండి.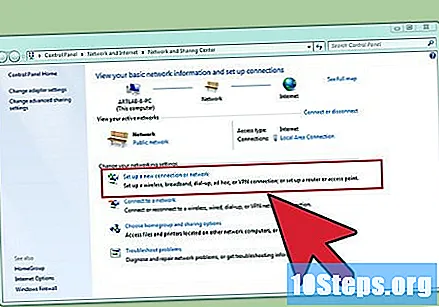
"కనెక్షన్ ఎంపికను ఎంచుకోండి" ఫీల్డ్లో, "డెస్క్టాప్కు కనెక్ట్ అవ్వండి" ఎంచుకోండి మరియు "తదుపరి" క్లిక్ చేయండి.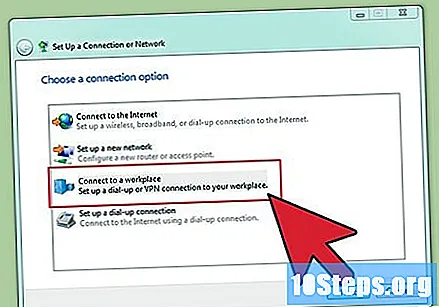
"మీరు ఎలా కనెక్ట్ చేయాలనుకుంటున్నారు?""క్లిక్ చేయండి" నా ఇంటర్నెట్ కనెక్షన్ను వాడండి (VPN) ".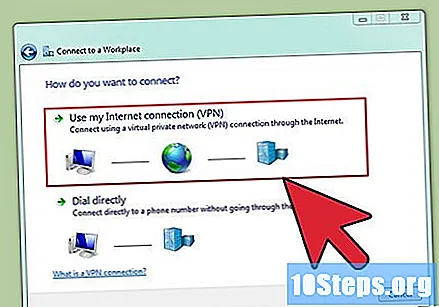
ఒక విండో అడుగుతుంది "మీరు కొనసాగడానికి ముందు ఇంటర్నెట్ కనెక్షన్ను సెటప్ చేయాలనుకుంటున్నారా?"ఎంపికను ఎంచుకోండి" నేను తరువాత ఇంటర్నెట్ కనెక్షన్ను సెటప్ చేస్తాను ".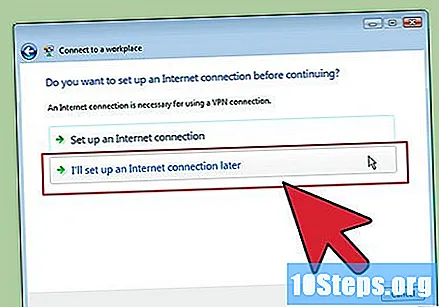
VPN ద్వారా పంపిన సర్వర్ సమాచారాన్ని నమోదు చేయండి. "ఇంటర్నెట్ చిరునామా" ఫీల్డ్లో IP చిరునామాను మరియు "గమ్యం పేరు" ఫీల్డ్లో సర్వర్ పేరును నమోదు చేయండి. "ఇప్పుడే కనెక్ట్ చేయవద్దు. ప్రతిదీ కాన్ఫిగర్ చేయండి, తరువాత నేను కనెక్ట్ చేయగలను" పక్కన ఉన్న పెట్టెను ఎంచుకోండి. మీరు కనెక్ట్ అవ్వడానికి ముందు మీరు సెట్టింగులను ఖరారు చేయాలి. "తదుపరి" క్లిక్ చేయండి.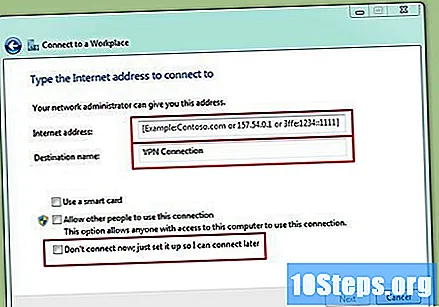
మీరు అందుకున్న లాగిన్ సమాచారాన్ని నమోదు చేయండి. మీరు కనెక్ట్ చేసిన ప్రతిసారీ సమాచారాన్ని నమోదు చేయకూడదనుకుంటే మీ వినియోగదారు పేరు మరియు పాస్వర్డ్ను రికార్డ్ చేయడానికి పెట్టెను ఎంచుకోండి. ఇప్పుడు "సృష్టించు" పై క్లిక్ చేయండి.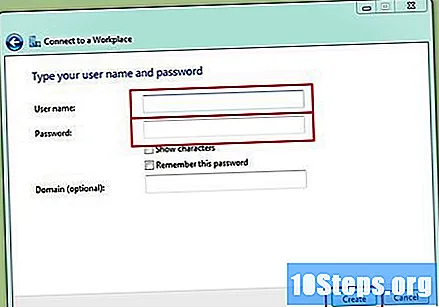
విండో "కనెక్షన్ సిద్ధంగా ఉంది" అనే సందేశాన్ని ప్రదర్శించినప్పుడు "మూసివేయి" క్లిక్ చేయండి.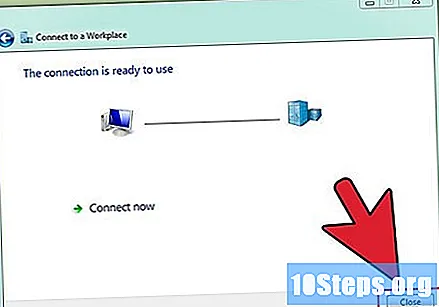
"నెట్వర్క్ మరియు షేరింగ్ సెంటర్" మెనులోని "నెట్వర్క్కు కనెక్ట్ చేయి" పై క్లిక్ చేసి, సృష్టించిన VPN కనెక్షన్ను ఎంచుకోండి. ఇప్పుడు, "కనెక్ట్" క్లిక్ చేయండి.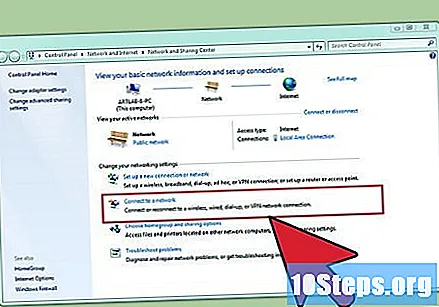
6 యొక్క విధానం 2: విండోస్ 8
కీబోర్డ్లో విండోస్ కీని నొక్కండి మరియు శోధనలో "VPN" అని టైప్ చేయండి.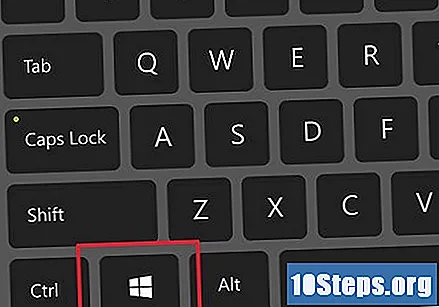
"సెట్టింగులు" పై క్లిక్ చేసి, ఎడమ మూలలో "వర్చువల్ ప్రైవేట్ నెట్వర్క్ (VPN) కనెక్షన్ను కాన్ఫిగర్ చేయండి.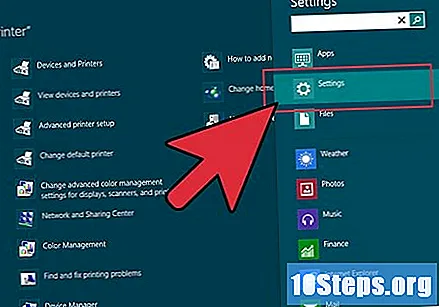
VPN కనెక్షన్ యొక్క ఇంటర్నెట్ చిరునామా మరియు వివరణాత్మక పేరును నమోదు చేయండి. భవిష్యత్తులో సులభంగా లాగిన్ అవ్వడానికి "ఆధారాలను సేవ్ చేయి" పెట్టెను ఎంచుకోండి. ఇప్పుడు "సృష్టించు" పై క్లిక్ చేయండి.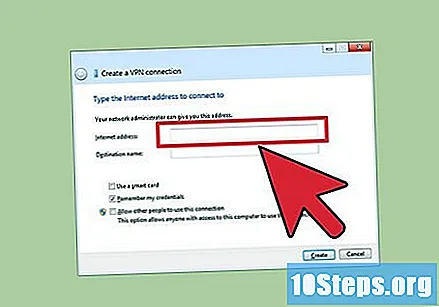
- చిరునామా ఫీల్డ్లో ఉంచాల్సిన IP చిరునామా VPN ప్రొవైడర్ నుండి అందుకున్న చిరునామా అయి ఉండాలి.
"నెట్వర్క్" ప్యానెల్ కనిపించినప్పుడు, కొత్తగా సృష్టించిన VPN కనెక్షన్ను ఎంచుకుని, "కనెక్ట్" క్లిక్ చేయండి.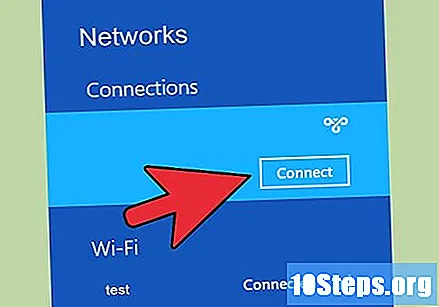
VPN ప్రొవైడర్ అందుకున్న లాగిన్ సమాచారాన్ని నమోదు చేయండి. "సరే" క్లిక్ చేసి, కనెక్షన్ను ఆస్వాదించండి.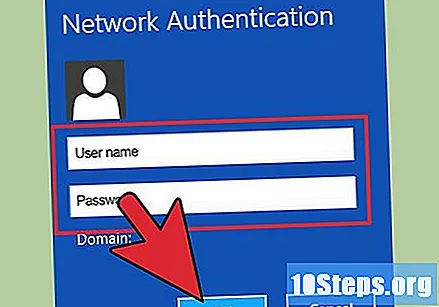
6 యొక్క విధానం 3: విండోస్ XP
"ప్రారంభించు" మెను తెరిచి "నియంత్రణ ప్యానెల్" క్లిక్ చేయండి.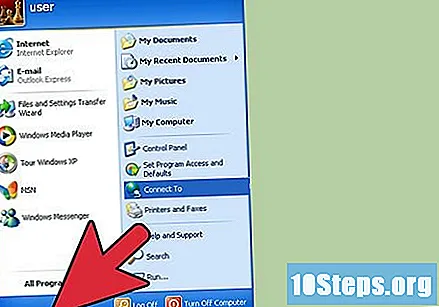
"నెట్వర్క్ మరియు ఇంటర్నెట్ కనెక్షన్లు" పై క్లిక్ చేయండి, తరువాత "నెట్వర్క్ కనెక్షన్లు".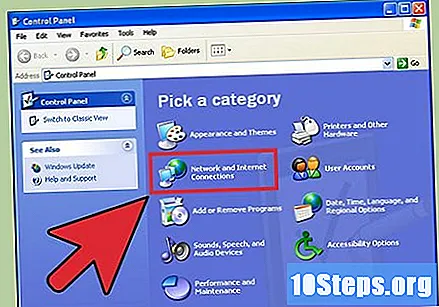
"క్రొత్త కనెక్షన్ను సృష్టించు" మరియు "తదుపరి" పై క్లిక్ చేయండి. "క్రొత్త కనెక్షన్ విజార్డ్కు స్వాగతం" విండోలో "తదుపరి" క్లిక్ చేయండి.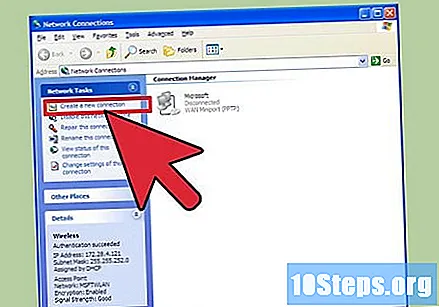
"నా డెస్క్టాప్లోని నెట్వర్క్కు కనెక్ట్ అవ్వండి" ఎంపికను ఎంచుకుని, "తదుపరి" క్లిక్ చేయండి.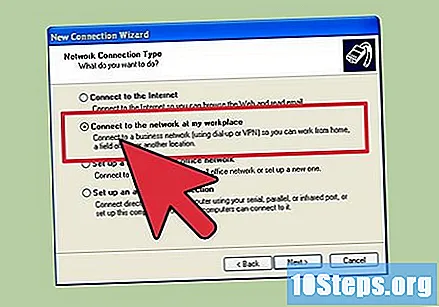
"వర్చువల్ ప్రైవేట్ నెట్వర్క్ కనెక్షన్" ఎంపికను ఎంచుకుని, "తదుపరి" క్లిక్ చేయండి.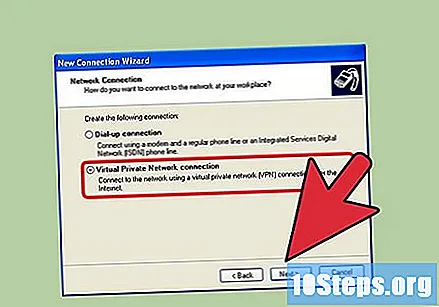
- మీరు డయల్-అప్ కనెక్షన్ను ఉపయోగించబోతున్నట్లయితే, మీరు తరువాతి పేజీలో "పబ్లిక్ నెట్వర్క్" ఎంపికను చూస్తారు. "కనెక్షన్ను స్వయంచాలకంగా చేయండి" ఫీల్డ్ను తనిఖీ చేసి, "తదుపరి" క్లిక్ చేయండి.
- మీరు మోడెమ్ లేదా ఇతర రకాల స్థిరమైన కనెక్షన్ను ఉపయోగిస్తుంటే, "ప్రారంభ కనెక్షన్ని చేయవద్దు" ఫీల్డ్ను తనిఖీ చేయండి.
"కనెక్షన్ పేరు" ఫీల్డ్లో క్రొత్త కనెక్షన్ కోసం ఒక పేరును నమోదు చేసి, "తదుపరి" క్లిక్ చేయండి.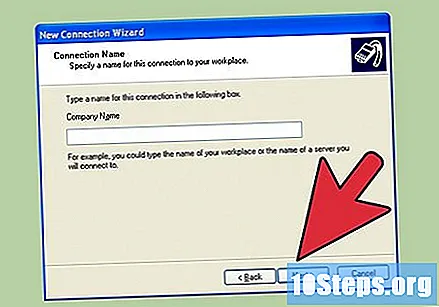
"హోస్ట్ నేమ్ లేదా ఐపి అడ్రస్" ఫీల్డ్లో DNS సర్వర్ పేరు లేదా ఎంచుకున్న VPN యొక్క IP చిరునామాను పూరించండి. అప్పుడు "తదుపరి" మరియు "ముగించు" పై క్లిక్ చేయండి.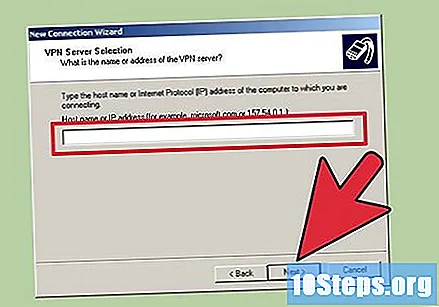
VPN సర్వర్ అందించిన లాగిన్ సమాచారాన్ని నమోదు చేయండి. భవిష్యత్తులో లాగిన్ అవ్వడానికి సమాచారాన్ని రికార్డ్ చేయడానికి ఫీల్డ్ను తనిఖీ చేయండి. "కనెక్ట్" క్లిక్ చేయండి. రెడీ!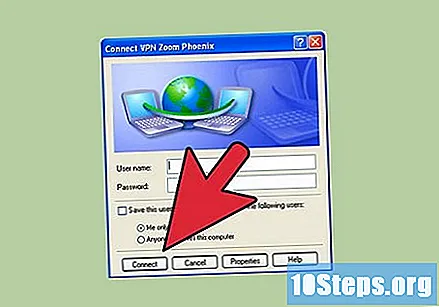
6 యొక్క విధానం 4: Mac OS X.
మాకింతోష్ కనెక్షన్ సాధనం అన్ని Mac OS X సంస్కరణల్లో ఒకే విధంగా ఉంచబడింది. ఫలితంగా, అన్ని సూచనలలోని ప్రాథమిక VPN కనెక్షన్ల కోసం ఈ క్రింది సూచనలను ఉపయోగించాలి. అయినప్పటికీ, భద్రతా సమస్యలను నివారించడానికి మరియు కనెక్షన్ను కాన్ఫిగర్ చేసేటప్పుడు మీ సిస్టమ్ను తాజాగా ఉంచడం మంచిది.
"ఆపిల్" మెనుని ఎంచుకుని, "సిస్టమ్ ప్రాధాన్యతలు" క్లిక్ చేయండి. అప్పుడు "నెట్వర్క్" చిహ్నంపై క్లిక్ చేయండి.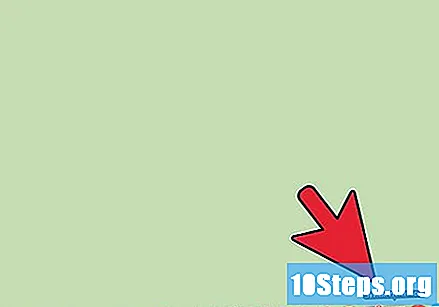
విండో యొక్క ఎడమ సైడ్బార్లో నెట్వర్క్ల జాబితాను కనుగొనండి. క్రొత్త కనెక్షన్ను జోడించడానికి ప్లస్ గుర్తుపై క్లిక్ చేయండి.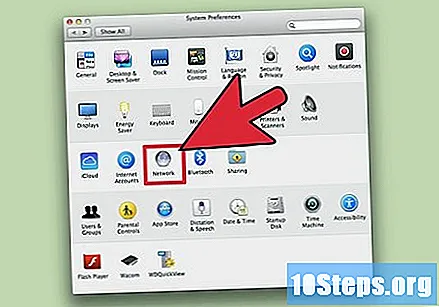
ఇంటర్ఫేస్ ఎంపిక తెరపై "VPN" ఎంపికను ఎంచుకోవడానికి డ్రాప్-డౌన్ మెనుని ఉపయోగించండి. అందుబాటులో ఉన్న వాటి నుండి కనెక్షన్ ప్రోటోకాల్ను ఎంచుకోండి. ఏ పద్ధతిని ఎంచుకోవాలో తెలుసుకోవడానికి, వ్యాసం చివర "చిట్కాలు" విభాగాన్ని చూడండి. నెట్వర్క్ కోసం ఒక పేరును నమోదు చేసి, "సృష్టించు" క్లిక్ చేయండి.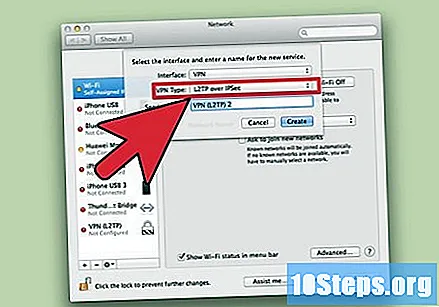
నెట్వర్క్ మెనూకు తిరిగి వెళ్లి, ఎడమ వైపున ఉన్న జాబితా నుండి VPN కనెక్షన్ను ఎంచుకోండి. డ్రాప్-డౌన్ మెను నుండి "కాన్ఫిగరేషన్ను జోడించు" క్లిక్ చేసి, VPN పేరును ఎంటర్ చేసి "సృష్టించు" క్లిక్ చేయండి.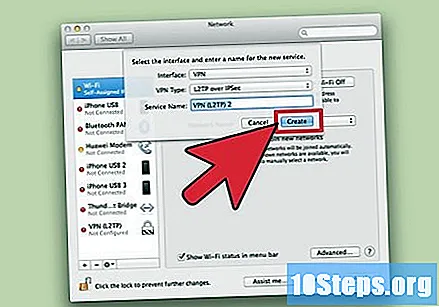
సంబంధిత ఫీల్డ్లలో సర్వర్ చిరునామా మరియు VPN అందించిన ఖాతా పేరును నమోదు చేయండి. "ఖాతా పేరు" ఫీల్డ్ క్రింద "ప్రామాణీకరణ సెట్టింగులు" పై క్లిక్ చేయండి.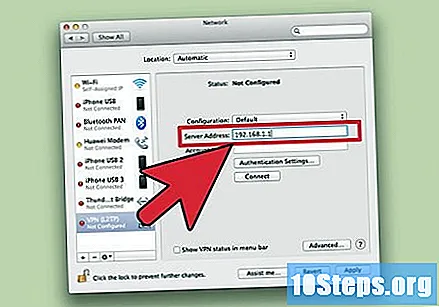
"పాస్వర్డ్" ఎంపికను ఎంచుకోండి మరియు VPN సేవ అందించిన పాస్వర్డ్ను నమోదు చేయండి. "షేర్డ్ సీక్రెట్" ఫీల్డ్ను తనిఖీ చేసి, అందించిన సమాచారాన్ని నమోదు చేయండి. "సరే" క్లిక్ చేయండి.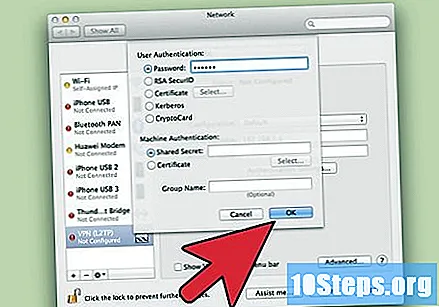
"అధునాతన" ఎంపికను ఎంచుకుని, "VPN కనెక్షన్ ద్వారా అన్ని ట్రాఫిక్ను ప్రసారం చేయి" ఫీల్డ్ను తనిఖీ చేయండి. "సరే" మరియు "వర్తించు" క్లిక్ చేయండి. పూర్తి చేయడానికి, "కనెక్ట్" పై క్లిక్ చేయండి.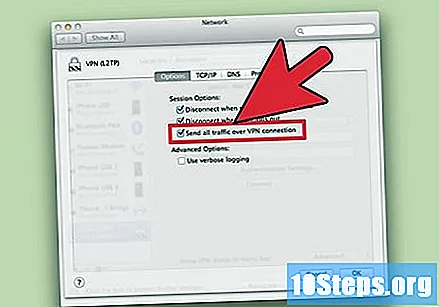
6 యొక్క పద్ధతి 5: iOS
"సెట్టింగులు" మరియు "జనరల్" ను తాకండి.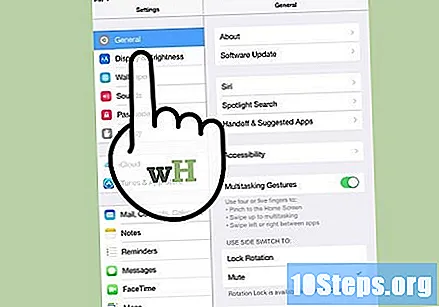
పేజీ దిగువకు స్క్రోల్ చేసి, "VPN" నొక్కండి. "VPN ఆకృతీకరణను జోడించు" ఎంపికను ఎంచుకోండి.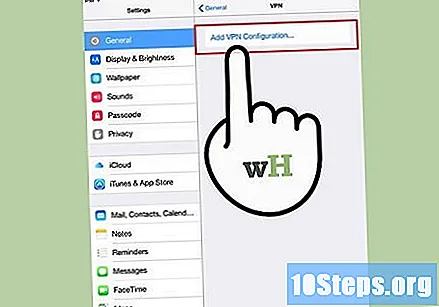
ప్రోటోకాల్ ఎంచుకోండి. ఎగువ పట్టీలో, మూడు ప్రోటోకాల్లు అందుబాటులో ఉన్నాయి: L2TP, PPTP మరియు IPSec. VPN ఒక యజమాని అందించినట్లయితే, అతను కోరుకున్న ప్రోటోకాల్ గురించి మీకు తెలియజేస్తాడు. మీరు సేవను కొనుగోలు చేస్తే, ఏ ప్రోటోకాల్లకు మద్దతు ఉందో తెలుసుకోవడానికి మీ ప్రొవైడర్ను సంప్రదించండి.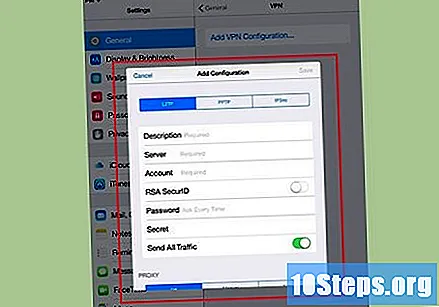
సేవకు పేరు పెట్టండి. ఉదాహరణకు, VPN పని కోసం ఉంటే, మీరు "ట్రాంపో" పేరును ఉపయోగించవచ్చు. మీరు మరొక దేశం నుండి నెట్ఫ్లిక్స్ యాక్సెస్ చేయడానికి సేవను ఉపయోగించబోతున్నట్లయితే, ఉదాహరణకు "అమెరికన్ నెట్ఫ్లిక్స్" పేరును ఉపయోగించండి.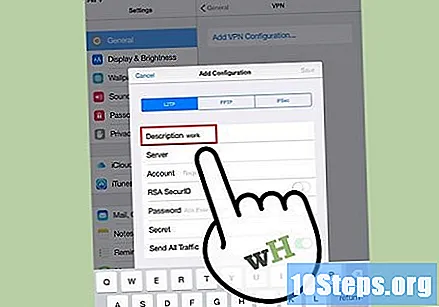
సర్వర్ సమాచారాన్ని నమోదు చేయండి. అవి ప్రొవైడర్ లేదా మీ యజమాని ద్వారా పంపబడతాయి.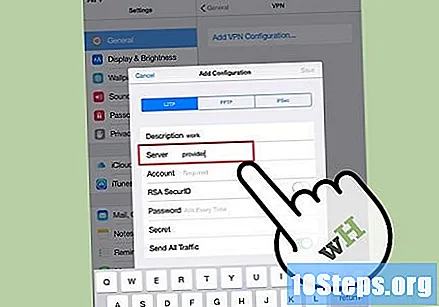
ఖాతా పేరును నమోదు చేయండి. ప్రొవైడర్ లేదా మీ యజమాని అందించిన వినియోగదారు పేరును ఉపయోగించాల్సిన సమయం ఆసన్నమైంది.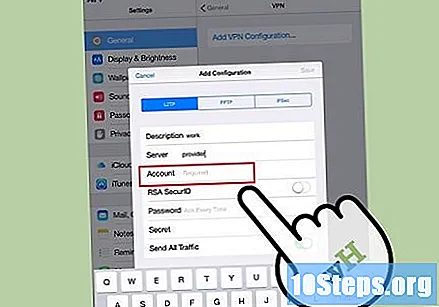
VPN చేత ఈ విధమైన ప్రామాణీకరణ ఉపయోగించబడితే "RSA SecurID" ఎంపికను ప్రారంభించండి. ఆకుపచ్చగా ఉండటానికి బూడిద బటన్ను తాకండి. RSA SecureID అనేది ఒక నిర్దిష్ట వ్యవధిలో వినియోగదారు యొక్క చట్టబద్ధతను ధృవీకరించడానికి కీలను ఉత్పత్తి చేసే ఒక విధానం. ఈ ఎంపిక సాధారణంగా ప్రొఫెషనల్ పరిసరాలలో మాత్రమే ఉపయోగించబడుతుంది.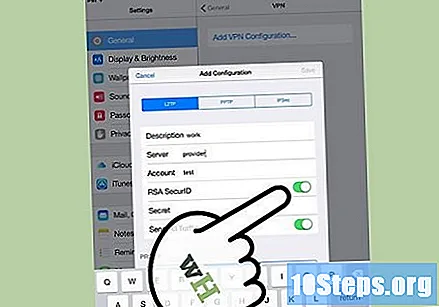
- IPSec ప్రోటోకాల్లో RSA SecurID ని ప్రారంభించడానికి, "సర్టిఫికెట్ను ఉపయోగించండి" నొక్కండి. అప్పుడు "RSA SecurID" ఎంపికను ఎంచుకుని, "సేవ్" నొక్కండి.
- IPSec ప్రోటోకాల్ CRYPTOCard మరియు ఫార్మాట్స్.సర్, .crt, .der, .p12 మరియు .pfx లోని ఇతర ధృవపత్రాలు వంటి ఇతర రక్షణ ఎంపికలను కూడా ఉపయోగించవచ్చు.
ప్రొవైడర్ లేదా మీ యజమాని పంపిన పాస్వర్డ్ను నమోదు చేయండి. మీకు అలాంటి సమాచారం అందకపోతే సహాయం కోసం అడగండి.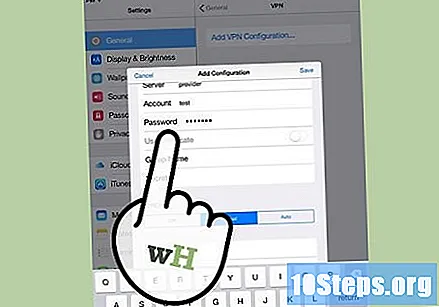
అవసరమైతే భాగస్వామ్య "రహస్యాన్ని" నమోదు చేయండి.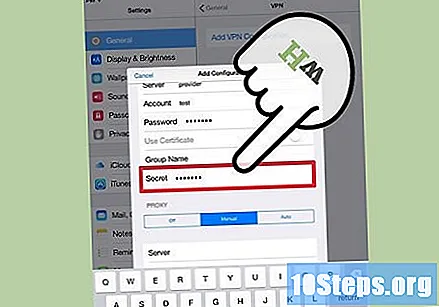
- "సీక్రెట్" అనేది సెక్యూర్ ఐడి కీగా పనిచేసే ప్రామాణీకరణ యొక్క మరొక రూపం; ఇది ప్రొవైడర్ లేదా VPN కాంట్రాక్టర్ పంపిన అక్షరాలు మరియు సంఖ్యల శ్రేణి. మీరు కోడ్ను స్వీకరించకపోతే, ఫీల్డ్ను ఖాళీగా ఉంచండి లేదా VPN కి ప్రాప్యతను అందించిన వ్యక్తిని సంప్రదించండి.
IPSec కనెక్షన్ కోసం "గ్రూప్ పేరు" ను నమోదు చేయండి. మీరు VPN ను అద్దెకు తీసుకున్నప్పుడు లేదా మీ కంపెనీ ద్వారా సేవను ఉపయోగించడం ప్రారంభించినప్పుడు మీరు ప్రశ్నార్థక కోడ్ను స్వీకరిస్తారు. లేకపోతే, ఫీల్డ్ ఖాళీగా ఉంచండి.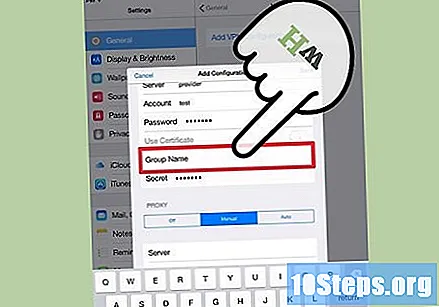
VPN ద్వారా "అన్ని ట్రాఫిక్ను భాగస్వామ్యం చేయాలా" అని ఎంచుకోండి. మీరు అన్ని కనెక్షన్ల కోసం VPN ని ఉపయోగించాలనుకుంటే, బటన్ను తనిఖీ చేయండి, దానిని ఆకుపచ్చగా ఉంచండి.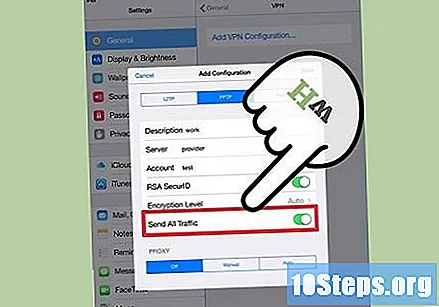
సెట్టింగులను సేవ్ చేయడానికి "సేవ్" క్లిక్ చేయండి. VPN ఇప్పుడు కనెక్ట్ చేయబడింది.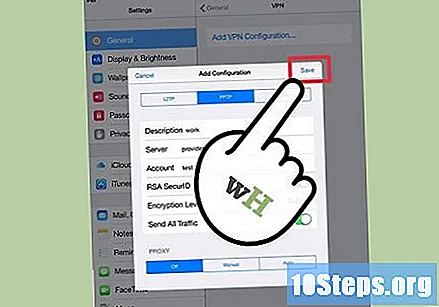
- VPN కనెక్షన్ను సక్రియం చేయడానికి లేదా నిష్క్రియం చేయడానికి, "Wi-Fi" ఫీల్డ్కు దిగువన "సెట్టింగులు" విండోలో దానికి సంబంధించిన బటన్పై క్లిక్ చేయండి. బటన్ ఆకుపచ్చగా ఉంటే, కనెక్షన్ ప్రారంభించబడుతుంది. ఇది తెల్లగా ఉంటే, కనెక్షన్ నిలిపివేయబడుతుంది.
- కనెక్షన్ సమయంలో, స్క్రీన్ ఎగువ ఎడమ మూలలో ఒక చిహ్నం కనిపిస్తుంది, దానితో పాటు "VPN" అనే పదాలు ఉంటాయి.
6 యొక్క విధానం 6: Android
ప్రధాన మెనూని తెరిచి "సెట్టింగులు" నొక్కండి.
నెట్వర్క్ మెనుని తెరవండి. Android యొక్క సంస్కరణ మరియు పరికరం యొక్క తయారీదారుని బట్టి మెను యొక్క నిర్దిష్ట పేరు మారవచ్చు.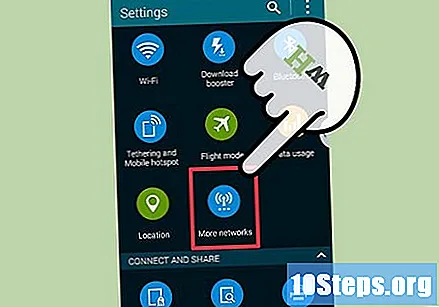
"VPN సెట్టింగులు" ఎంపికను ఎంచుకోండి.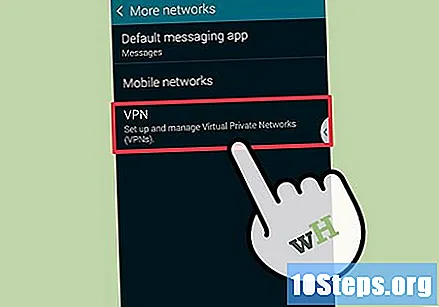
"VPN ని జోడించు" తాకండి.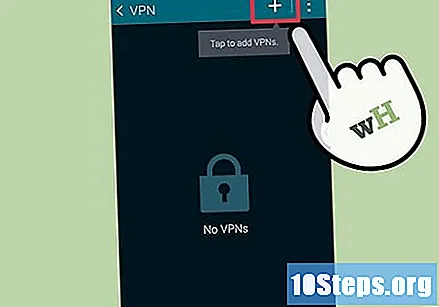
మీకు నచ్చిన ప్రోటోకాల్ను బట్టి "PPTP VPN ని జోడించు" లేదా "L2TP / IPsec VPN ని జోడించు" ఎంపికను ఎంచుకోండి. మరింత సమాచారం కోసం వ్యాసం చివర "చిట్కాలు" విభాగాన్ని తనిఖీ చేయండి.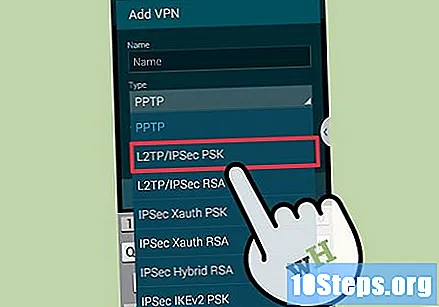
తగిన ఫీల్డ్లో మీ VPN పేరును నమోదు చేయండి. పేరు వ్యక్తిగతీకరించబడింది మరియు మీపై మాత్రమే ఆధారపడి ఉంటుంది.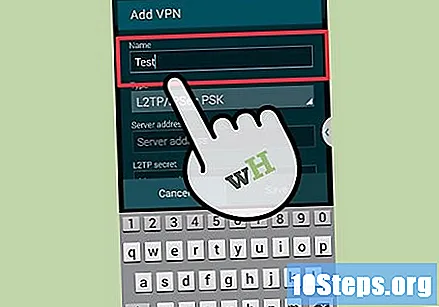
"VPN సర్వర్ను కాన్ఫిగర్ చేయి" ఎంపికను ఎంచుకోండి మరియు ప్రొవైడర్ అందుకున్న IP చిరునామాను నమోదు చేయండి.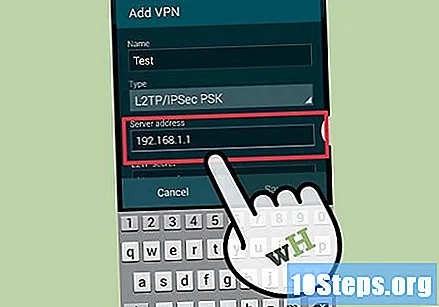
గుప్తీకరణను కాన్ఫిగర్ చేయండి. కనెక్షన్ గుప్తీకరించబడిందా లేదా అని తెలుసుకోవడానికి మీ VPN ప్రొవైడర్ను సంప్రదించండి.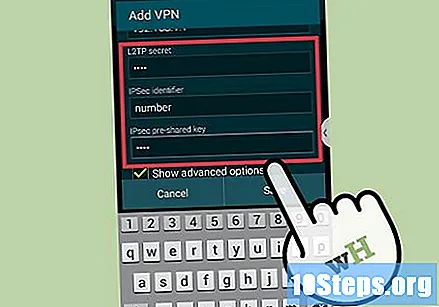
"సేవ్" తాకండి.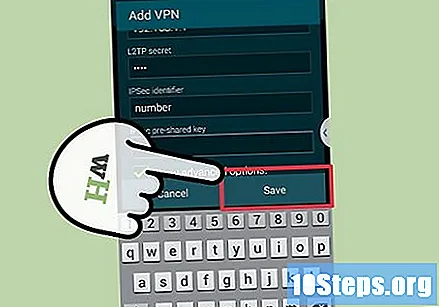
- మీరు Android పరికర లాక్ పాస్వర్డ్తో ఆపరేషన్ను ధృవీకరించాల్సిన అవసరం ఉంది, సాధారణంగా పిన్ నంబర్.
మెను తెరిచి "సెట్టింగులు" నొక్కండి. నెట్వర్క్ మెనుని మళ్ళీ యాక్సెస్ చేయండి.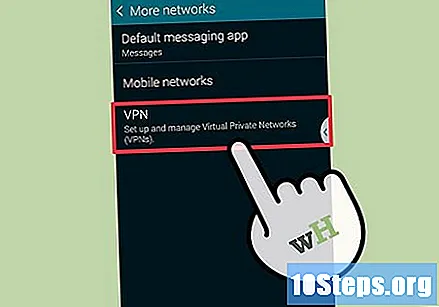
ఇంతకు ముందు సృష్టించిన VPN కనెక్షన్ను ఎంచుకోండి. లాగిన్ సమాచారాన్ని నమోదు చేసి, "వినియోగదారు పేరును సేవ్ చేయి" ఫీల్డ్ను తనిఖీ చేసి, "కనెక్ట్" ఎంచుకోండి. రెడీ! కనెక్షన్ను సూచిస్తూ నోటిఫికేషన్ బార్లో కీ ఐకాన్ కనిపిస్తుంది.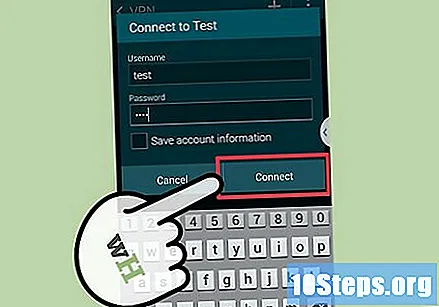
చిట్కాలు
- మీరు VPN ను ఎలా ఉపయోగిస్తారో విశ్లేషించండి. PPTP అనేది Wi-Fi కంటే చాలా త్వరగా ఎంపిక, కానీ ఇది L2TP లేదా IPSec కన్నా తక్కువ భద్రత కలిగి ఉంటుంది.కాబట్టి, భద్రతకు ప్రాధాన్యత ఉంటే, చివరి రెండు ఎంపికలలో ఒకదాన్ని ఎంచుకోండి. కనెక్షన్ ప్రొఫెషనల్ అయితే, మీ యజమానితో మాట్లాడండి మరియు అతని ప్రాధాన్యత ఏమిటో చూడండి. మీ VPN ప్రొవైడర్ మద్దతు ఇచ్చే ప్రోటోకాల్ను ఎల్లప్పుడూ ఎంచుకోవడం చాలా ముఖ్యం.
- మీకు కావలసిన భద్రత గురించి ఆలోచించండి. మీరు పత్రాలు, ఇ-మెయిల్స్ పంపడం లేదా ఇంటర్నెట్ను మరింత రక్షిత మార్గంలో బ్రౌజ్ చేయబోతున్నట్లయితే, ఒక SSL లేదా IPSec గుప్తీకరణ పద్ధతిని అందించే సర్వర్ కోసం వెతకడం మంచిది.ఎన్క్రిప్షన్ మీ డేటాను చూడని వారి నుండి దాచడానికి ఒక పద్ధతి కంటే ఎక్కువ కాదు ఇది. పిపిటిపికి బదులుగా ఓపెన్విపిఎన్ను ఉపయోగించే సర్వర్ను ఎంచుకోవడం మంచిది, ఎందుకంటే ఇటీవలి సంవత్సరాలలో అనేక హానిలను ప్రదర్శించింది, అయితే మునుపటిది అత్యంత సురక్షితమైన గుప్తీకరణ పద్ధతుల్లో ఒకటిగా పరిగణించబడుతుంది.
- మీకు కావలసిన గోప్యత రకాన్ని అంచనా వేయండి. కొన్ని సర్వర్లు వినియోగదారుల కార్యకలాపాలను పర్యవేక్షించగలవు, వాటిని చట్టవిరుద్ధంగా అనుమానించినట్లయితే వాటిని అధికారులకు అప్పగించవచ్చు. మీ బ్రౌజింగ్ పూర్తిగా గోప్యంగా ఉండాలని మీరు కోరుకుంటే, వినియోగదారుల వినియోగ చరిత్రను రికార్డ్ చేయని సర్వర్ కోసం చూడండి.
- బ్యాండ్విడ్త్ అవసరాన్ని విశ్లేషించండి. బదిలీ చేయగల డేటా మొత్తాన్ని బ్యాండ్ నిర్ణయిస్తుంది. అధిక-నాణ్యత వీడియోలు మరియు ఆడియోలు భారీగా ఉంటాయి మరియు టెక్స్ట్ మరియు చిత్రాల కంటే ఎక్కువ బ్యాండ్విడ్త్ అవసరం. మీరు ఇంటర్నెట్ను బ్రౌజ్ చేయాలనుకుంటే లేదా ప్రైవేట్ పత్రాలను డౌన్లోడ్ చేయాలనుకుంటే, చాలా సర్వర్లు చేస్తాయి. స్ట్రీమింగ్ సేవను యాక్సెస్ చేయడానికి మీరు VPN ని ఉపయోగించాలనుకుంటే, మరోవైపు, అపరిమిత బ్యాండ్విడ్త్తో సేవ కోసం చూడండి.
- మీరు మరొక దేశం నుండి కంటెంట్ను యాక్సెస్ చేస్తారా అని అంచనా వేయండి. ఇంటర్నెట్ బ్రౌజ్ చేస్తున్నప్పుడు, మీరు ఎక్కడ ఉన్నారో చిరునామా చూపిస్తుంది. మీరు మరొక దేశం నుండి కంటెంట్ను యాక్సెస్ చేయడానికి ప్రయత్నిస్తే, సాధారణంగా కాపీరైట్ కారణంగా ఇరు దేశాల మధ్య కొంత అసమ్మతి మీ నావిగేషన్ను నిరోధించవచ్చు. అయినప్పటికీ, ఈ రకమైన పరిమితిని అధిగమించడానికి VPN సర్వర్ను ఉపయోగించడం సాధ్యమవుతుంది, మీరు భౌతికంగా అక్కడ ఉన్నట్లుగా ఇతర దేశాల నుండి కంటెంట్ను యాక్సెస్ చేయడానికి మిమ్మల్ని అనుమతిస్తుంది. మీరు ఈ ప్రయోజనం కోసం సేవను ఉపయోగించాలనుకుంటే, కంటెంట్ను ప్రాప్యత చేయగలిగేలా దేశంలో ఉన్న సర్వర్ కోసం చూడండి.
- కావలసిన వేదికను పరిగణనలోకి తీసుకోండి. సెల్ ఫోన్ లేదా కంప్యూటర్ ఉపయోగించాలనుకుంటున్నారా? మీరు చాలా ప్రయాణం చేస్తున్నారా మరియు స్మార్ట్ఫోన్లు మరియు టాబ్లెట్ల వాడకం ముఖ్యమా? అప్పుడు చాలా విభిన్న మార్గాల్లో కనెక్షన్కు మద్దతు ఇచ్చే VPN ని ఎంచుకోండి.
- కస్టమర్ సేవ యొక్క నిజమైన అవసరాన్ని అంచనా వేయండి. VPN సర్వర్ల ద్వారా కస్టమర్లు ఎలా వ్యవహరిస్తారో తెలుసుకోవడానికి కొన్ని వినియోగదారు సమీక్షలను చదవండి. కొందరు ఫోన్ ద్వారా మద్దతునిస్తారు, మరికొందరు చాట్ లేదా ఇమెయిల్ ద్వారా మాత్రమే పని చేస్తారు. మీ అవసరాలను ఉత్తమంగా తీర్చగల మరియు చాలా ఫిర్యాదులు లేని సేవను కనుగొనండి.
- మీరు ఎంత భరించగలరో తెలుసుకోండి. కొన్ని సర్వర్లు ఉచితం, కానీ అలాంటి సందర్భాలలో ఎంపికలు చాలా పరిమితం. అనేక సేవలు అందుబాటులో ఉన్నందున, లక్షణాలు మరియు విలువలను పోల్చడానికి కొంత సమయం కేటాయించండి, ఎల్లప్పుడూ పై చిట్కాలను పరిగణనలోకి తీసుకోండి. మంచి ఎంపికను కనుగొనడం సాధ్యమే!