
విషయము
సాధారణ మరియు తగిన నిర్వహణ చేయకపోతే, విండోస్ XP వ్యవస్థల పనితీరు కాలక్రమేణా అధోకరణం చెందుతుంది. ఈ పనితీరు క్షీణతను అంతం చేయడానికి, సేవా దుకాణాన్ని సందర్శించడం మీ ఏకైక ఎంపిక కాదు; మీరు మీ కంప్యూటర్ పనితీరును మీ స్వంతంగా మెరుగుపరచవచ్చు. మీ డబ్బును ఆదా చేయండి మరియు మీ Windows XP వేగాన్ని పెంచండి.
దశలు
విండోస్ XP పనితీరును మెరుగుపరచడానికి రోజూ ఉచిత రిజిస్ట్రీ శుభ్రపరిచే అనువర్తనాన్ని ఉపయోగించండి. మొదట, శుభ్రపరిచే ప్రోగ్రామ్ను ఉపయోగించి మీ రిజిస్ట్రీ యొక్క బ్యాకప్ చేయండి. కంట్రోల్ ప్యానెల్లో ప్రోగ్రామ్లను జోడించు లేదా తొలగించు ఫంక్షన్ను ఉపయోగించకుండా మీరు అప్లికేషన్ను అన్ఇన్స్టాల్ చేసి ఉండవచ్చు లేదా రిజిస్ట్రీలో ఒక వస్తువు లేదా ఫైల్ కూడా తరలించబడి ఉండవచ్చు. చివరికి, ఈ అనాథ లేదా వెలుపల సమాచారం మీ రిజిస్ట్రీని కూడబెట్టుకోవడం ప్రారంభిస్తుంది, దీనివల్ల మీ కంప్యూటర్ మందగించవచ్చు అలాగే దోష సందేశాలు మరియు సిస్టమ్ క్రాష్ అవుతుంది.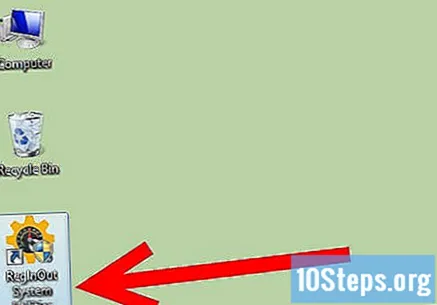
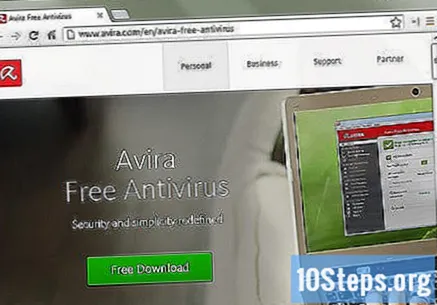
వైరస్లు మరియు స్పైవేర్లను తొలగించండి. కంప్యూటర్ మందగమనానికి వైరస్లు మరియు స్పైవేర్ ప్రధాన కారణాలు, ఎందుకంటే కంప్యూటర్లో అనేక కుకీలు మరియు స్పైవేర్ లేదా ట్రోజన్లు ఉండవచ్చు, అవి ప్రాసెసర్ సమయాన్ని వివిధ గూ y చారి లేదా క్యాప్చర్ బేస్లకు అప్డేట్ చేయడానికి మరియు అమలు చేయడానికి ప్రాసెసర్ సమయాన్ని తీసుకుంటాయి. మరియు యాంటీ-స్పైవేర్ సాఫ్ట్వేర్ వీక్లీ.- మాల్వేర్ మరియు స్పైవేర్ నుండి రక్షించడానికి మీకు సాధనాలు వ్యవస్థాపించకపోతే, మీరు డౌన్లోడ్ చేసుకోవచ్చు | స్పైవేర్ బ్లాస్టర్, మరియు వైరస్ల కోసం, మీరు | యొక్క ఉచిత కాపీని డౌన్లోడ్ చేసుకోవచ్చు AVG - "యాంటీ-వీర్ గార్డ్" లేదా ఇది | "అవిరా -" యాంటీ-వైరా గార్డ్ "(అన్నీ 3 వ్యక్తిగత ఉపయోగం కోసం ఉచితం) మరియు అన్నీ కార్పొరేట్ లేదా ప్రొఫెషనల్ వెర్షన్లలో కూడా అందుబాటులో ఉన్నాయి. అదనంగా, మైక్రోసాఫ్ట్ | విండోస్ డిఫెండర్ కూడా విస్తృతంగా ఉపయోగించే యాంటీ-స్పైవేర్ సాధనం, ఇది ప్రస్తుతం విండోస్ యొక్క నిజమైన మరియు ధృవీకరించబడిన కాపీని కలిగి ఉన్న వినియోగదారులకు ఉచితంగా పంపిణీ చేయబడుతుంది. విండోస్ డిఫెండర్ లైవ్ఓన్కేర్ మరియు విస్టా వంటి ఇతర మైక్రోసాఫ్ట్ ఉత్పత్తులు మరియు సేవలతో కూడా చేర్చబడుతుంది.
- మొజిల్లా ఫైర్ఫాక్స్, ఒపెరా లేదా గూగుల్ క్రోమ్ను డౌన్లోడ్ చేసి, ఇన్స్టాల్ చేయండి. ఇంటర్నెట్ ఎక్స్ప్లోరర్ నుండి అన్ని సెట్టింగ్లను దిగుమతి చేసుకోవడానికి అవి మిమ్మల్ని అనుమతిస్తాయి మరియు మైక్రోసాఫ్ట్ ఇంటర్నెట్ ఎక్స్ప్లోరర్ కంటే మాల్వేర్లకు చాలా తక్కువ అవకాశం ఉంది. మీరు దీన్ని మీ డిఫాల్ట్ బ్రౌజర్గా చేయాలనుకుంటున్నారా అని అడుగుతుంది. "దీన్ని మళ్ళీ చూపించవద్దు" ఎంపికను తనిఖీ చేసి, "అవును" క్లిక్ చేయండి. మీరు మూసివేసిన ప్రతిసారీ కుకీలు, కాష్ మరియు తాత్కాలిక ఇంటర్నెట్ ఫైల్లను తొలగించడానికి ఫైర్ఫాక్స్ మంచి లక్షణాన్ని కలిగి ఉంది. మీరు ఈ ఎంపికను ఉపయోగించాలని గట్టిగా సిఫార్సు చేయబడింది. ఇది మీ ఇంటర్నెట్ అనుభవాన్ని వేగవంతం చేస్తుంది. మీరు గూగుల్ క్రోమ్ను కూడా చూడవచ్చు, ఇది గమనించదగ్గ వేగవంతమైనది మరియు వైరస్ దాడులకు తక్కువ అవకాశం ఉంది.
- మీకు నిజంగా సంక్లిష్టమైన వైరస్ సంక్రమణ ఉంటే, | త్వరిత వైరస్ తొలగింపు. ఇది ఉచిత యుటిలిటీ మరియు వాణిజ్య ఉత్పత్తులకు ప్రత్యామ్నాయం కానప్పటికీ, మీ సిస్టమ్కు సోకే కొన్ని ప్రసిద్ధ వైరస్లను తొలగించడానికి ఇది ఉపయోగపడుతుంది.
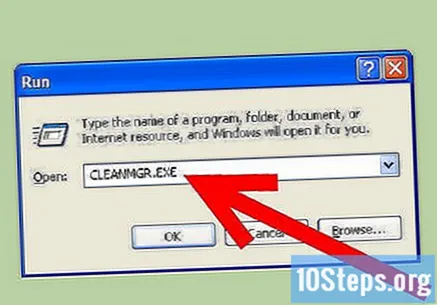
డిస్క్ శుభ్రపరిచే పని చేయండి. అనవసరమైన ఫైల్లను తొలగించడానికి మీ డిస్క్ను త్వరగా శుభ్రం చేయండి.- స్క్రీన్ దిగువ ఎడమ మూలలో ప్రారంభించు క్లిక్ చేసి, ఆపై రన్ క్లిక్ చేయండి.
- టెక్స్ట్ ఫీల్డ్లో "cleanmgr.exe" అని టైప్ చేయండి.
- "సరే" నొక్కండి. మీరు ఎప్పుడూ చేయకపోతే దీనికి కొంత సమయం పడుతుంది.
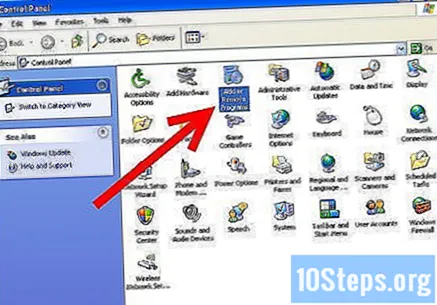
మందగింపుకు కారణమయ్యే అవాంఛిత / అనవసరమైన సాఫ్ట్వేర్ను తొలగించండి. మనమందరం అక్కడ ఉన్నాము, మనకు ఇకపై అవసరం లేని లేదా ఉపయోగించటానికి ప్లాన్ చేయనిదాన్ని డౌన్లోడ్ చేసుకున్నాము - మనం ఇకపై ఉపయోగించనప్పుడు, దాన్ని ఉపయోగించాలని ప్లాన్ చేస్తున్నప్పుడు లేదా దాన్ని ఉపయోగించాలని ఎప్పుడూ ప్లాన్ చేయనప్పుడు తప్ప.- ప్రారంభం క్లిక్ చేసి, ఆపై నియంత్రణ ప్యానెల్.
- ప్రోగ్రామ్లను జోడించు / తీసివేయి క్లిక్ చేయండి.
- మీరు ఇకపై ఉపయోగించని పాత సాఫ్ట్వేర్ను ఎంచుకుని, "తీసివేయి" క్లిక్ చేయండి.
మీ కంప్యూటర్ను డీఫ్రాగ్మెంట్ చేయండి. ఇది ఇలాంటి ఫైళ్ళను భౌతికంగా హార్డ్ డ్రైవ్కు దగ్గరగా ఉంచుతుంది మరియు లోడింగ్ వేగాన్ని మెరుగుపరచడంలో సహాయపడుతుంది.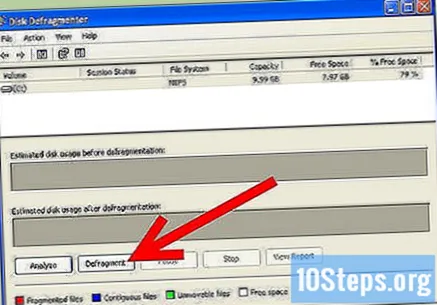
- మళ్ళీ ప్రారంభించు క్లిక్ చేసి, ఆపై రన్ క్లిక్ చేయండి.
- టెక్స్ట్ ఫీల్డ్లో "dfrg.msc" అని టైప్ చేయండి.
- ప్రక్రియను ప్రారంభించడానికి డిఫ్రాగ్మెంట్ క్లిక్ చేయండి.
ఆటోమేటిక్ స్టార్టప్ కోసం మీకు ఆసక్తి లేని ఏదైనా ప్రోగ్రామ్ నుండి నిష్క్రమించండి. మీరు మీ కంప్యూటర్ను ఆన్ చేసినప్పుడు స్వయంచాలకంగా ప్రారంభమయ్యే ప్రోగ్రామ్ల సంఖ్యను పరిమితం చేయండి.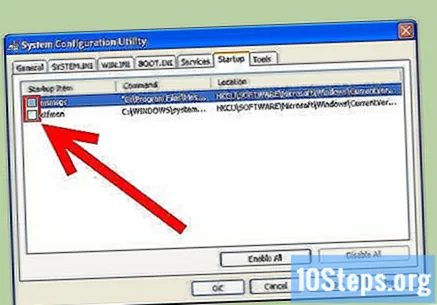
- Msconfig ను అమలు చేయండి
- "స్టార్టప్" లేదా ఆటోమేటిక్ స్టార్టప్ టాబ్ ఎంచుకోండి.
- మీరు స్వయంచాలకంగా ప్రారంభించకూడదనుకునే ప్రోగ్రామ్లను ఎంచుకోండి మరియు ఎంపికను తీసివేయండి.
- ప్రత్యామ్నాయంగా, | ఇక్కడ క్లిక్ చేసి StartUpCPL ని డౌన్లోడ్ చేసుకోండి.
- మీరు ఇప్పుడే డౌన్లోడ్ చేసిన సాఫ్ట్వేర్ను ఇన్స్టాల్ చేయండి.
- నియంత్రణ ప్యానెల్ తెరిచి, "ప్రారంభించు" లేదా ప్రారంభ ఎంచుకోండి.
- మీరు స్వయంచాలకంగా ప్రారంభించకూడదనుకునే ప్రోగ్రామ్లను నిలిపివేయండి.
- విండోస్ ప్రారంభమైనప్పుడు ప్రోగ్రామ్లు స్వయంచాలకంగా అమలు చేయడానికి పనులను షెడ్యూల్ చేయవచ్చు. అటువంటి ప్రోగ్రామ్లను ఆపడానికి విండోస్ టాస్క్ షెడ్యూలర్ను ఉపయోగించండి. దీన్ని తెరవడానికి, ప్రారంభించు, ఆపై అన్ని ప్రోగ్రామ్లు క్లిక్ చేసి, మౌస్ పాయింటర్ను యాక్సెసరీస్పై, ఆపై సిస్టమ్ టూల్స్పై ఉంచండి మరియు చివరకు షెడ్యూల్డ్ టాస్క్లపై క్లిక్ చేయండి.
- మీరు ఉపయోగించని లేదా అవసరం లేని అన్ని సేవలను నిలిపివేయండి. కంట్రోల్ పానెల్ తెరిచి, అడ్మినిస్ట్రేటివ్ టూల్స్ క్లిక్ చేసి, సర్వీసెస్ ఎంపికను ఎంచుకోండి. తప్పుడు సేవను నిలిపివేయడం మీరు వాటిని వెంటనే గమనించకుండా తీవ్రమైన సమస్యలకు దారితీస్తుంది. దయచేసి | వంటి సూచనను సంప్రదించండి విండోస్ ఎక్స్పి సేవలకు సంబంధించిన నిర్దిష్ట సమాచారం కోసం ఓవర్క్లోకర్స్క్లబ్. దాని గురించి మీకు తెలియకపోతే, సేవను నిలిపివేయవద్దు.
విండోస్ లోడ్ను వేగంగా చేయండి. "సమయం ముగిసింది" టాబ్ను సర్దుబాటు చేయడం ద్వారా దీన్ని చేయండి.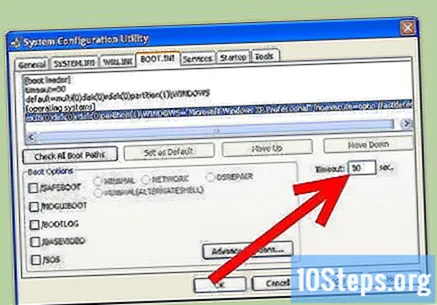
- ప్రారంభం క్లిక్ చేసి, ఆపై అమలు చేయండి.
- "Msconfig" అని టైప్ చేసి ఎంటర్ నొక్కండి.
- ఎగువన ఉన్న BOOT.INI టాబ్ పై క్లిక్ చేయండి.
- కుడి వైపున 30 విలువతో "సమయం ముగిసింది" అనే పెట్టె ఉంటుంది. దాన్ని 3 కి మార్చండి.
- ఈ దశను వర్తింపజేసిన తరువాత, మార్పులు అమలులోకి రావడానికి మీ PC పున art ప్రారంభించాలనుకుంటుంది. పున art ప్రారంభించిన తర్వాత మీరు సిస్టమ్ సెట్టింగుల యుటిలిటీ విండోను చూస్తారు, "ఈ సందేశాన్ని ప్రదర్శించవద్దు" తో ప్రారంభమయ్యే బటన్ను తనిఖీ చేయండి.
ప్రాసెసింగ్ సమయాన్ని వేగవంతం చేయండి. విండోస్ ఎక్స్పిలో ఫాన్సీ గ్రాఫిక్లను ఆపివేయి, మీ కంప్యూటర్ వేగం గణనీయంగా పెరుగుతుంది.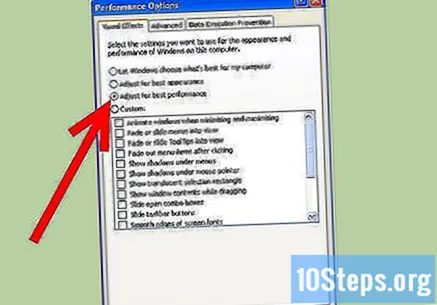
- ప్రారంభం క్లిక్ చేసి, ఆపై కంట్రోల్ ప్యానెల్, చివరకు సిస్టమ్. గమనిక: సిస్టమ్ ఎంపికను చూడటానికి మీరు "క్లాసిక్ మోడ్కు మారాలి".
- అధునాతన ట్యాబ్కు వెళ్లండి. పనితీరు కింద సెట్టింగ్ల బటన్ను క్లిక్ చేయండి.
- "ఉత్తమ పనితీరు కోసం సర్దుబాటు" ఎంపికను ఎంచుకోండి, ఆపై వర్తించు క్లిక్ చేసి, ఆపై సరి.
- గ్రాఫిక్స్ అంత మెరుగ్గా ఉండవు, కానీ మీ కంప్యూటర్ వేగంగా ఉంటుంది.
పేజింగ్ ఫైల్ పరిమాణాన్ని సెట్ చేయండి.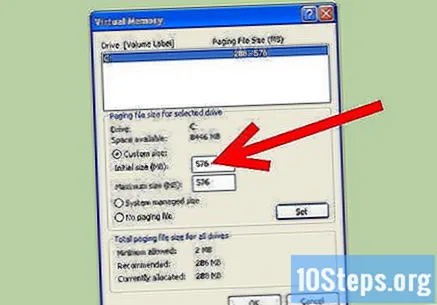
- ప్రారంభం క్లిక్ చేసి, ఆపై కంట్రోల్ పానెల్ ఆపై సిస్టమ్. (మునుపటి దశలో ఉన్నట్లు.)
- అధునాతన ట్యాబ్కు వెళ్లండి. పనితీరు కింద సెట్టింగ్ల బటన్పై క్లిక్ చేయండి.
- ఇప్పుడు ఈ అధునాతన ట్యాబ్కు మారి, వర్చువల్ మెమరీలోని "చేంజ్" పై క్లిక్ చేయండి.
- మీరు "ప్రారంభ పరిమాణం (MB)" మరియు "గరిష్ట పరిమాణం (MB)" చూస్తారు.
- "ప్రారంభ పరిమాణం" విలువను "గరిష్ట విలువ" వలె అదే విలువకు మార్చండి మరియు "సెట్" క్లిక్ చేయండి.
- గమనిక: ఈ సెట్టింగ్ మీ ఆటల సమయంలో మీకు సహాయపడుతుంది, మీ కంప్యూటర్ను వేగవంతం చేస్తుంది.
- గమనిక జోడించబడింది: మీ కంప్యూటర్ మీ హార్డ్ డ్రైవ్ను వినియోగించి, దానిని RAM గా ఉపయోగిస్తున్నప్పుడు, మీరు వనరులను వృధా చేస్తున్నారు మరియు మెమరీని అనుచితంగా ఉపయోగిస్తున్నారు. ఇది మీ కంప్యూటర్కు చెడ్డది మరియు ఎక్కువ RAM కొనడం (ఇది చాలా ఖరీదైనది కాదు) చాలా ఆసక్తికరంగా ఉంటుంది.
లక్షణాలను సెట్ చేయండి. అదే సమయంలో కంట్రోల్ (Ctrl) + Alt + Delete (Del) నొక్కండి లేదా టాస్క్బార్పై కుడి క్లిక్ చేసి టాస్క్ మేనేజర్ ఎంపికను ఎంచుకోండి. టాస్క్ మేనేజర్ తెరిచిన తర్వాత, ప్రాసెస్ టాబ్ పై క్లిక్ చేయండి. ఇప్పుడు, Explorer.exe కోసం శోధించండి, దానిపై కుడి క్లిక్ చేసి దాని ప్రాధాన్యతను "రియల్ టైమ్" లేదా రియల్ టైమ్ కు సెట్ చేయండి. ఇది మీ కంప్యూటర్ మీ టాస్క్బార్ మరియు దృశ్య వస్తువులైన ఎక్స్ప్లోర్.ఎక్స్పై దృష్టి పెట్టడానికి కారణమవుతుంది. మీరు మీ దృశ్యమాన శైలిని కొనసాగించాలనుకుంటే (లేదా మీరు పరివర్తన ప్యాకేజీని ఉపయోగిస్తుంటే) ఈ పద్ధతిని ఉపయోగించండి. ఈ పద్ధతి వేగాన్ని చాలా మెరుగుపరుస్తుంది మరియు, మీరు చాలా ఉపయోగించే ఇతర ప్రోగ్రామ్లు నెమ్మదిగా ఉన్నాయని మీరు గమనించినట్లయితే, మీరు వీటి యొక్క ప్రాధాన్యతను ఇప్పటికే ఉన్నదానికంటే లేదా సాధారణం కంటే కొంచెం ఎక్కువగా పెంచవచ్చు. మీకు ఒకే సమయంలో అధిక ప్రాధాన్యత కలిగిన రెండు ప్రక్రియలు ఉంటే, మీ కంప్యూటర్ అస్థిరంగా మారుతుంది మరియు క్రాష్ కావచ్చు.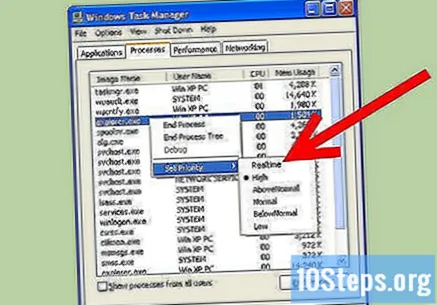
- నిర్వాహక వినియోగదారు పాస్వర్డ్ లేని వినియోగదారుల కోసం: మీరు నిజ సమయ లేదా నిజ సమయానికి విలువలను మార్చలేరు. మీరు మేనేజర్ ఖాతాలో లేనట్లయితే, లేదా తగినంత అధికారాలను కలిగి ఉండకపోతే, మీరు చేయగలిగే గొప్పదనం "అధిక" కు సెట్ చేయడం.
చిట్కాలు
- ప్రారంభించు, రన్ చేసి,% temp% అని టైప్ చేసి, అక్కడ ఉన్న ప్రతిదాన్ని తొలగించండి.
- Majorgeeks.com నుండి Ccleaner ని డౌన్లోడ్ చేయండి. ఇది మంచి ఉచిత సాఫ్ట్వేర్, మరియు మీరు ఇతర అనవసరమైన ప్రోగ్రామ్లను ఉపయోగించకపోతే, మీరు చాలా స్థలాన్ని పొందగలుగుతారు. అతను ఇతర రికార్డులను కూడా తెస్తాడు:
- బూట్ మేనేజర్ మరియు
- రిజిస్ట్రీ క్లీనప్.
- మూడవ పార్టీ సాఫ్ట్వేర్తో నమోదును ఆప్టిమైజ్ చేయండి. ఈ రిజిస్ట్రీ సర్దుబాటు సాఫ్ట్వేర్ చాలా ఇంటర్నెట్లో అందుబాటులో ఉంది, వీటిలో కొన్ని ఉచిత, ప్రదర్శనలు మరియు ఉచిత ట్రయల్ వెర్షన్లను అందించే వాణిజ్య ప్రకటనలు ఉన్నాయి. మీకు రిజిస్ట్రీ గురించి తెలియకపోతే, దాన్ని మాన్యువల్గా సవరించడానికి ప్రయత్నించవద్దు - విండోస్ ఆపరేషన్కు రిజిస్ట్రీ చాలా ముఖ్యమైనది.
- ఇది మీ మొదటి డిఫ్రాగ్మెంటేషన్ అయితే, డిస్క్ క్లీనప్ను మళ్లీ అమలు చేసిన తర్వాత చేయండి, తరువాత మరొక డిస్క్ క్లీనప్, మరొక డిఫ్రాగ్మెంటేషన్ మరియు చివరకు ఫైనల్ డిస్క్ క్లీనప్. మీ డిస్క్ను వారానికొకసారి డీఫ్రాగ్ చేయాలని సిఫార్సు చేయబడింది.
- మీ కంప్యూటర్ లోపలి భాగాన్ని శుభ్రపరచండి. కూలర్లను దుమ్ము దులిపి, మానిటర్ స్క్రీన్ను శాంతముగా తుడిచి, మీ కీబోర్డ్ మరియు మౌస్ని శుభ్రం చేయండి. కూలర్ల నుండి, అలాగే గాలి సింక్ల నుండి గాలి సరైన ప్రసరణను దుమ్ము నిరోధించేటప్పుడు, ఇది మెమరీ సమస్యలతో సహా సమస్యలను కలిగిస్తుంది.
- మీ PC ని వేగవంతం చేయడానికి పై దశల్లో వివరించిన ప్రతిదాన్ని తరచుగా చేయండి.
- ఉత్తమ ఫలితాల కోసం, అన్ని ఇతర దశలను చేసిన తర్వాత చివరిసారిగా డిఫ్రాగ్మెంటర్ను అమలు చేయండి మరియు డీఫ్రాగ్మెంటేషన్ సమయంలో మీ కంప్యూటర్ను ఉపయోగించవద్దు.
- విండోస్ ఎక్స్పి యొక్క తాజా ఇన్స్టాలేషన్తో పాటు, హార్డ్-డ్రైవ్ను తిరిగి విభజించడం మరియు తిరిగి ఫార్మాట్ చేయడం వంటివి దాని పనితీరును మెరుగుపరుస్తాయి. ఇలా చేయడం వలన మీరు ఇప్పటికే ఉన్న అన్ని డేటాను చెరిపివేస్తారు, కాబట్టి దీన్ని చేయడానికి ముందు మీ ఫైల్లను బ్యాకప్ చేయాలని సిఫార్సు చేయబడింది. మీరు సృష్టించిన ఫైల్లను మాత్రమే సేవ్ చేయండి, ఎందుకంటే మీరు క్రొత్త విండోస్ ఇన్స్టాలేషన్లోని ప్రోగ్రామ్లను మళ్లీ ఇన్స్టాల్ చేయాలి.మీరు పత్రాలను సేవ్ చేసినప్పుడు డిఫాల్ట్ స్థానాన్ని మార్చకపోతే, మీ యూజర్ యొక్క డైరెక్టరీని మరియు దానిలోని అన్ని ఫైల్స్ మరియు డైరెక్టరీలను మాత్రమే కాపీ చేయడం సురక్షితం (ఉదా. "C: ments పత్రాలు మరియు సెట్టింగులు వినియోగదారు పేరు"). సాధారణంగా, చాలా మంది వినియోగదారులు ఈ ఫైళ్ళను కాపీ చేసేలా చూసుకోవాలి.
- మైక్రోసాఫ్ట్ వర్డ్ లేదా ఇలాంటి కార్యాలయ సూట్ల వంటి అనువర్తనాలతో సృష్టించబడిన పత్రాలు.
- మీ ఇంటర్నెట్ బ్రౌజర్ నుండి బుక్మార్క్లు / ఇష్టమైనవి.
- విండోస్లో అప్రమేయంగా చేర్చబడని ఫాంట్లు ఇన్స్టాల్ చేయబడ్డాయి (కొన్ని ఫాంట్లు అనువర్తనాల ద్వారా ఇన్స్టాల్ చేయబడిందని గమనించండి).
- మీరు వెబ్ బ్రౌజర్ని ఉపయోగించని ఇమెయిల్ క్లయింట్ను ఉపయోగిస్తుంటే డైరెక్టరీలలో ఇమెయిల్ ఇన్బాక్స్.
- Data ట్లుక్ వంటి ప్రోగ్రామ్ల కోసం షెడ్యూల్ చేయబడిన ఏదైనా డేటా.
- క్వికెన్ వంటి కార్యక్రమాలకు ఆర్థిక రికార్డులు.
- విండోస్ కోసం ప్రత్యామ్నాయ షెల్ను అమలు చేయండి, తద్వారా మీరు ర్యామ్ వినియోగాన్ని సేవ్ చేయవచ్చు మరియు పనితీరును మెరుగుపరచవచ్చు (| షెల్ షాక్డ్: విండోస్ కోసం ప్రత్యామ్నాయ షెల్స్). ఖరీదైనది అయినప్పటికీ, అదనపు ర్యామ్ను ఇన్స్టాల్ చేయడం ఉత్తమ ఎంపిక. ప్రత్యామ్నాయ షెల్ నడుపుతున్నప్పుడు, మీరు అనుకూలమైన రిస్క్ తీసుకుంటున్నారు, ఎందుకంటే దాని తాజా ఆటలు లేదా విజువల్ స్టూడియో వంటి అనేక యాజమాన్య మైక్రోసాఫ్ట్ సాఫ్ట్వేర్ మూడవ పార్టీ షెల్లో సరిగా పనిచేయకపోవచ్చు.
హెచ్చరికలు
- రికార్డులు శుభ్రపరచడానికి సాఫ్ట్వేర్ను ఉపయోగించడం వల్ల మీకు ఏమైనా ఉంటే చాలా తక్కువ మెరుగుదల ఉంటుంది. చాలా మంది రిజిస్ట్రీ సంపాదకులు రిజిస్ట్రీ సమస్యలు వాస్తవానికి కంటే చాలా ఘోరంగా ఉన్నాయని లేదా స్పైవేర్ / యాడ్వేర్ అని నివేదిస్తున్నారు. సాధారణంగా, మీరు రిజిస్ట్రీకి సర్దుబాట్లు చేయాల్సిన సమస్య ఉంటే తప్ప రికార్డుల గురించి చింతించకండి.
- సాఫ్ట్వేర్ను అన్ఇన్స్టాల్ చేయడానికి ముందు లేదా ఈ దశల్లో దేనినైనా ప్రారంభించే ముందు ఎల్లప్పుడూ పునరుద్ధరణ పాయింట్ను సృష్టించండి.
- Msconfig ఉపయోగిస్తున్నప్పుడు జాగ్రత్తగా ఉండండి. మీకు తెలియని అంశాలను ఎంపిక తీసివేయవద్దు మరియు ఇతర ట్యాబ్లలోని సెట్టింగ్లతో ప్రయోగాలు చేయవద్దు. అలా చేయడం వల్ల మీ విండోస్ ఇన్స్టాలేషన్ ప్రారంభించకుండా నిరోధించవచ్చు.


