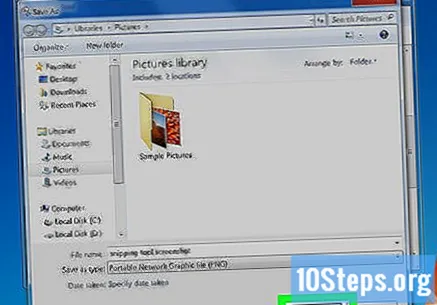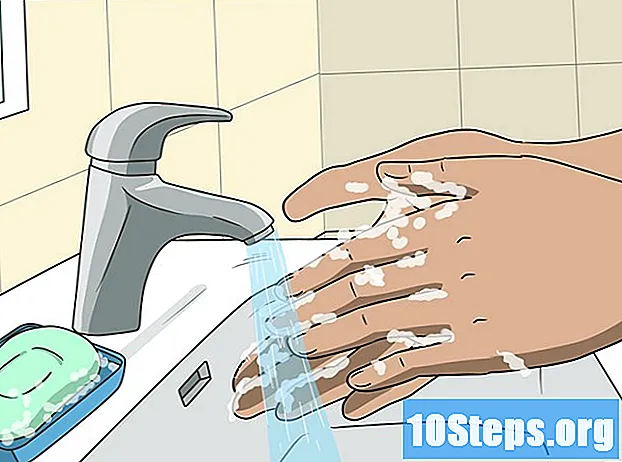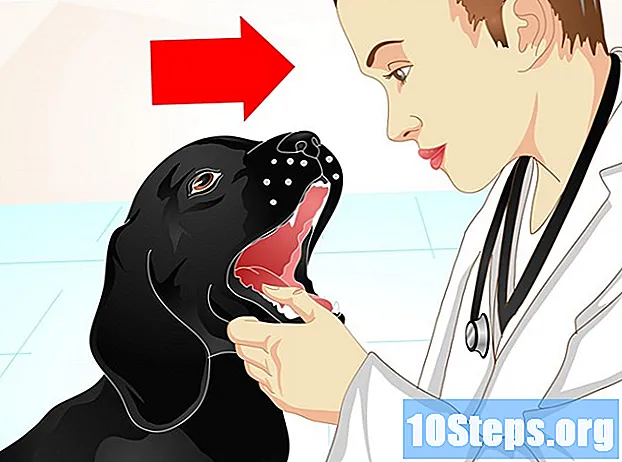విషయము
ఈ వ్యాసం మీకు ఎలా తీసుకోవాలో నేర్పుతుంది స్క్రీన్ షాట్ విండోస్ 7 లో (స్క్రీన్ షాట్) - మొత్తం స్క్రీన్ నుండి లేదా నిర్దిష్ట విండో నుండి - కీబోర్డ్ సత్వరమార్గాలను ఉపయోగించి. "క్యాప్చర్ టూల్" ను ఉపయోగించి నిర్దిష్ట ప్రాంతం యొక్క స్క్రీన్ షాట్ ఎలా తీసుకోవాలో కూడా మీరు నేర్చుకుంటారు.
దశలు
3 యొక్క పద్ధతి 1: పూర్తి స్క్రీన్ను సంగ్రహించడం
కీని నొక్కండి PrntScrn. అలా చేయడం వలన మానిటర్ మాదిరిగానే అదే రిజల్యూషన్లో మొత్తం స్క్రీన్ యొక్క చిత్రం కంప్యూటర్ క్లిప్బోర్డ్లో సేవ్ అవుతుంది. ఉదాహరణకు, 1280x720 dpi మానిటర్ ఫలితంగా 1280x720 dpi ఇమేజ్ వస్తుంది.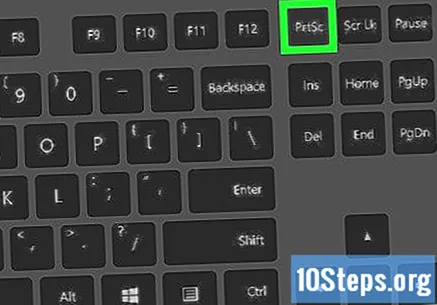
- కీబోర్డ్లో కీ లేకపోతే PrntScrn, కీలను నొక్కండి Fn+చొప్పించు.
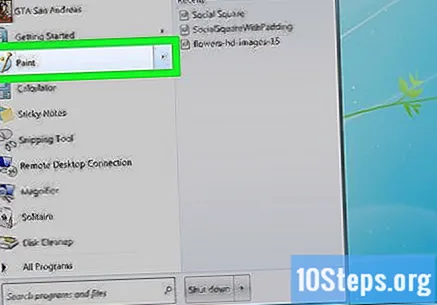
పత్రాన్ని తెరవండి లేదా క్రొత్తదాన్ని సృష్టించండి. వర్డ్, lo ట్లుక్ మరియు పెయింట్ వంటి చిత్రాలను అతికించడానికి మద్దతు ఇచ్చే అనువర్తనంలో నేను దీన్ని చేస్తాను.
అతికించండి స్క్రీన్ షాట్. కీలను నొక్కడం ద్వారా చేయండి Ctrl+వి లేదా ఎంపికను ఎంచుకోవడం నెక్లెస్ డ్రాప్-డౌన్ మెను బార్లో సవరించడానికి. స్క్రీన్ క్యాప్చర్ పత్రంలో అతికించబడుతుంది. మీరు ఇప్పుడు దాన్ని సేవ్ చేయవచ్చు, ఇమెయిల్ ద్వారా పంపవచ్చు లేదా పంచుకోవచ్చు.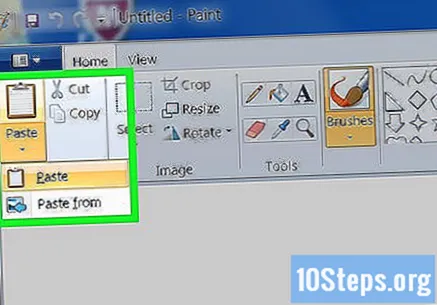
3 యొక్క విధానం 2: నిర్దిష్ట విండోను సంగ్రహించడం
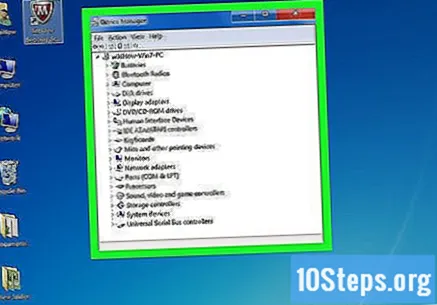
మీరు సంగ్రహించదలిచిన విండోపై క్లిక్ చేయండి.
కీలను నొక్కండి ఆల్ట్+PrntScrn. అలా చేయడం వలన విండో యొక్క చిత్రాన్ని కంప్యూటర్ క్లిప్బోర్డ్లో సేవ్ చేస్తుంది.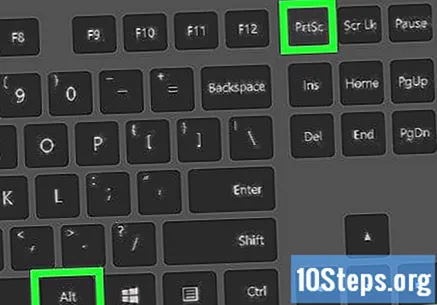
- కీబోర్డ్లో కీ లేకపోతే PrntScrn, కీలను నొక్కండి Fn+చొప్పించు.
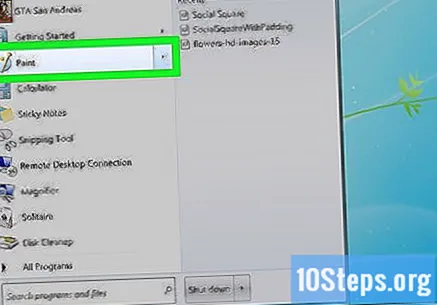
పత్రాన్ని తెరవండి లేదా క్రొత్తదాన్ని సృష్టించండి. వర్డ్, lo ట్లుక్ మరియు పెయింట్ వంటి చిత్రాలను అతికించడానికి మద్దతు ఇచ్చే అనువర్తనంలో నేను దీన్ని చేస్తాను.
అతికించండి స్క్రీన్ షాట్. కీలను నొక్కడం ద్వారా చేయండి Ctrl+వి లేదా ఎంపికను ఎంచుకోవడం నెక్లెస్ డ్రాప్-డౌన్ మెను బార్లో సవరించడానికి. స్క్రీన్ క్యాప్చర్ పత్రంలో అతికించబడుతుంది. మీరు ఇప్పుడు దాన్ని సేవ్ చేయవచ్చు, ఇమెయిల్ ద్వారా పంపవచ్చు లేదా పంచుకోవచ్చు.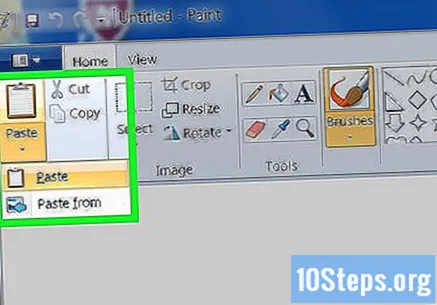
3 యొక్క విధానం 3: "క్యాప్చర్ సాధనం" ఉపయోగించి
"ప్రారంభించు" మెనుని తెరవండి. ఈ ఎంపిక స్క్రీన్ దిగువ ఎడమ మూలలో కనిపిస్తుంది.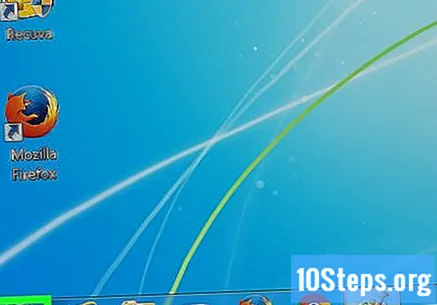
క్లిక్ చేయండి వెతకండి.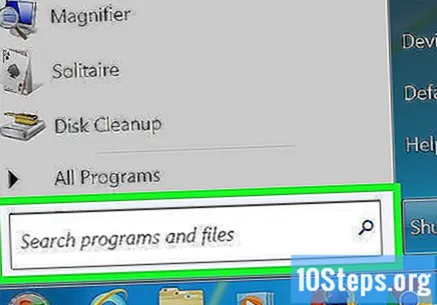
టైపు చేయండి సంగ్రహ సాధనం "శోధన" బార్లో.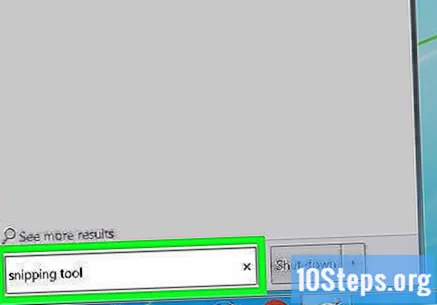
క్లిక్ చేయండి క్యాప్చర్ సాధనం. డైలాగ్ బాక్స్ తెరిచేలా చేయండి.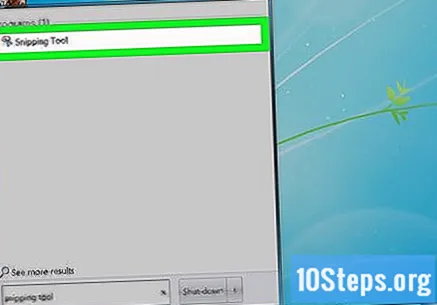
క్లిక్ చేయండి మోడ్. ఈ ఎంపిక డైలాగ్ బాక్స్ యొక్క మెను బార్లో ఉంది.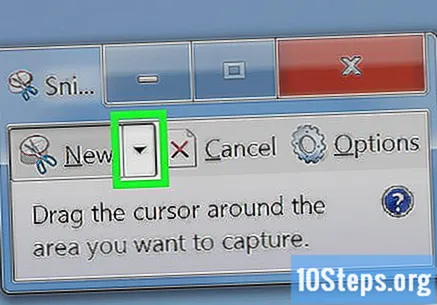
క్లిక్ చేయండి దీర్ఘచతురస్రాకార కటౌట్ దీర్ఘచతురస్రాకార ఆకారంతో చిత్రాన్ని సృష్టించడానికి.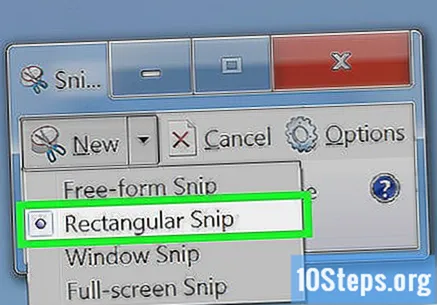
స్క్రీన్ యొక్క దీర్ఘచతురస్రాకార ప్రాంతాన్ని రూపుమాపడానికి మౌస్ పాయింటర్ను క్లిక్ చేసి లాగండి. అలా చేయడం వలన స్క్రీన్పై వివరించిన విభాగం యొక్క స్క్రీన్షాట్ పడుతుంది మరియు ఫలిత చిత్రాన్ని ప్రదర్శిస్తుంది.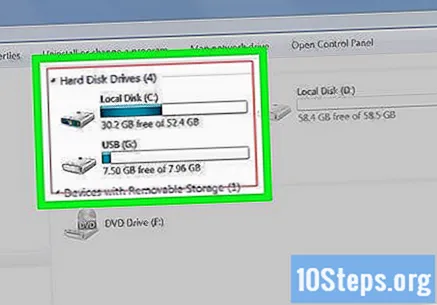
క్లిక్ చేయండి సంగ్రహాన్ని సేవ్ చేయండి. ఈ ఐచ్చికంలో పర్పుల్ ఫ్లాపీ డిస్క్ ఐకాన్ ఉంది. అలా చేయడం వలన స్క్రీన్షాట్కు పేరు పెట్టడానికి మరియు దాన్ని సేవ్ చేయడానికి ఒక స్థానాన్ని ఎంచుకోవడానికి మిమ్మల్ని అనుమతిస్తుంది.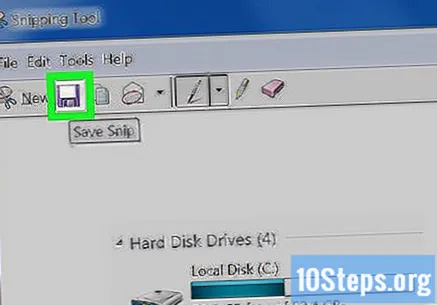
- "క్యాప్చర్ టూల్" కోసం డిఫాల్ట్ ఇమేజ్ రకం JPEG. డైలాగ్లోని "ఫైల్ రకం" డ్రాప్-డౌన్ మెనుని క్లిక్ చేయడం ద్వారా మీరు దీన్ని మార్చవచ్చు.
క్లిక్ చేయండి కాపాడడానికి. స్క్రీన్ యొక్క ఎంచుకున్న ప్రాంతం మీ కంప్యూటర్లో చిత్రంగా సేవ్ చేయబడుతుంది.