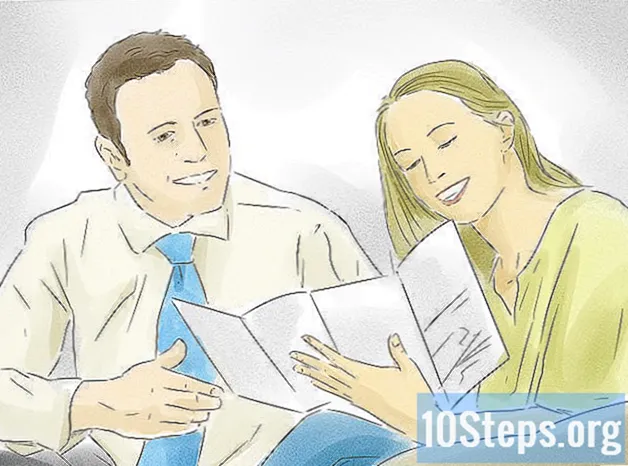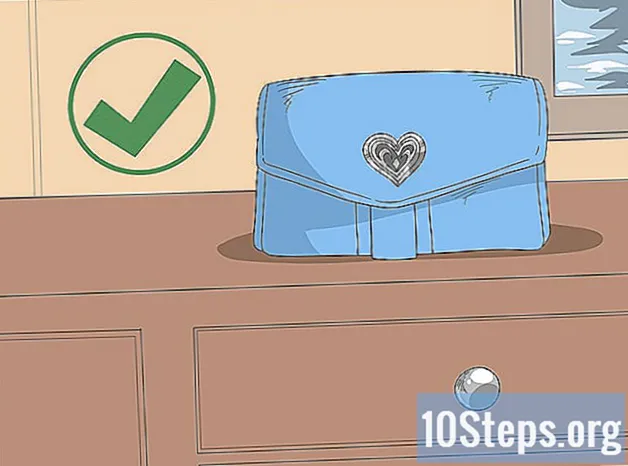విషయము
మీ పరిశోధన ప్రాజెక్టులోని ఏదైనా అంశాన్ని మీరు వివరించాల్సిన అవసరం ఉందా? మీరు ఒక ప్రత్యేక వ్యక్తి కోసం ఒక సాధారణ కార్డును తయారు చేయాలనుకుంటున్నారా, కానీ వర్డ్లో చిత్రాలను ఎలా చొప్పించాలో తెలియదా? పరిస్థితి ఏమైనప్పటికీ, మీ సమస్యలు ముగిశాయి: ఈ వ్యాసంలోని చిట్కాలను చదవండి మరియు విండోస్ మరియు మాకోస్లలో మైక్రోసాఫ్ట్ వర్డ్ పత్రాల్లో ఇమేజ్ ఫైల్లను ఎలా చొప్పించాలో తెలుసుకోండి!
దశలు
2 యొక్క విధానం 1: విండోస్ ఉపయోగించడం
మీరు చిత్రాన్ని చొప్పించదలిచిన పత్రంలోని పాయింట్పై క్లిక్ చేయండి. వర్డ్ చొప్పించే కర్సర్ (ఆ నిలువు మెరిసే బార్) ఆ సమయంలో కనిపిస్తుంది. చిత్రం కూడా చొప్పించినప్పుడు ఇది దిగువ ఎడమ మూలలో ఉంటుంది.
- ఈ పద్ధతి వర్డ్ 2016 మరియు తరువాత సంస్కరణలతో పనిచేస్తుంది. ఇది మునుపటి సంస్కరణలతో కూడా పనిచేస్తుంది, అయితే ఈ సందర్భాలలో తక్కువ సాధనాలు మరియు వనరులు ఉన్నాయి.

టాబ్ను యాక్సెస్ చేయండి చొప్పించు. ఇది "హోమ్" మరియు "డిజైన్" ట్యాబ్ల మధ్య (లేదా కొన్ని వెర్షన్లలో "హోమ్" మరియు "డ్రా") మధ్య పత్రం ఎగువన ఉంది.
సాధనాన్ని క్లిక్ చేయండి చిత్రాలు. ఇది వర్డ్ ఎగువన ఉన్న టూల్ బార్ యొక్క "ఇలస్ట్రేషన్స్" విభాగంలో ఉంది. మీరు వర్డ్ 2019 లేదా తరువాతి సంస్కరణను ఉపయోగిస్తే, అది డ్రాప్-డౌన్ మెనుని తెరుస్తుంది. మీరు వర్డ్ 2016 లేదా మునుపటి సంస్కరణను ఉపయోగిస్తే, ఫైల్ ఎక్స్ప్లోరర్ విండోను తెరవండి.

మీరు చిత్రాన్ని సేవ్ చేసిన స్థానానికి వెళ్లండి.- వర్డ్ 2019 లేదా తదుపరి వెర్షన్లలో:
- క్లిక్ చేయండి ఈ పరికరం మీరు మీ కంప్యూటర్లో చిత్రాన్ని సేవ్ చేస్తే.
- క్లిక్ చేయండి స్టాక్ చిత్రాలు Microsoft సేకరణ నుండి ఉచిత చిత్రాన్ని ఎంచుకోవడానికి.
- క్లిక్ చేయండి ఆన్లైన్ చిత్రాలు బింగ్ ద్వారా ఇంటర్నెట్లో చిత్రం కోసం శోధించడానికి.
- మీరు చిత్రాన్ని వన్డ్రైవ్లో సేవ్ చేస్తే, క్లిక్ చేయండి ఆన్లైన్ చిత్రాలు మరియు వన్డ్రైవ్ దిగువ ఎడమ మూలలో.
- వర్డ్ 2016 లో:
- మీరు మీ కంప్యూటర్లో చిత్రాన్ని సేవ్ చేస్తే, ఫైల్ ఎక్స్ప్లోరర్ ఉపయోగించి సేవ్ చేయబడిన స్థానాన్ని యాక్సెస్ చేయండి.
- మీరు ఇంటర్నెట్లో ఒక చిత్రం కోసం శోధించాలనుకుంటే లేదా ఫేస్బుక్ లేదా మీ వన్డ్రైవ్ నుండి ఫైల్ను చొప్పించాలనుకుంటే, ఫైల్ ఎక్స్ప్లోరర్ను మూసివేసి ఐకాన్పై క్లిక్ చేయండి ఆన్లైన్ చిత్రాలు, టూల్బార్లోని "చిత్రాలు" పక్కన. అప్పుడు చిత్రాన్ని ఎంచుకోండి.
- మీరు చిత్రాన్ని వన్డ్రైవ్లో సేవ్ చేస్తే, క్లిక్ చేయండి ఆన్లైన్ చిత్రాలు, బదులుగా చిత్రాలు, మరియు ఎంచుకోండి వెతకండి "వన్డ్రైవ్" పక్కన.
- వర్డ్ 2019 లేదా తదుపరి వెర్షన్లలో:

మీరు చొప్పించదలిచిన చిత్రాన్ని ఎంచుకోండి. మీరు సేవ్ చేసిన స్థానాన్ని యాక్సెస్ చేసినప్పుడు ఫైల్పై ఒకసారి క్లిక్ చేయండి.- మీరు మైక్రోసాఫ్ట్ సేకరణ నుండి లేదా ఇంటర్నెట్ నుండి చిత్రాలను ఎంచుకోవాలనుకుంటే, మీరు ఒకేసారి రెండు లేదా అంతకంటే ఎక్కువ క్లిక్ చేయవచ్చు.
- మీరు కంప్యూటర్లో సేవ్ చేసిన ఒకటి కంటే ఎక్కువ చిత్రాలను చొప్పించాలనుకుంటే, కీని నొక్కండి Ctrl మరియు ప్రతి దానిపై క్లిక్ చేయండి.
క్లిక్ చేయండి చొప్పించు. బటన్ విండో యొక్క కుడి దిగువ మూలలో ఉంది, మీరు చిత్రాన్ని యాక్సెస్ చేయడానికి ఏ పద్ధతిని ఉపయోగించినప్పటికీ.
చిత్రాన్ని పున ize పరిమాణం చేయండి. మీరు చిత్రం యొక్క పరిమాణాన్ని పెంచాలనుకుంటే లేదా తగ్గించాలనుకుంటే, దానిపై ఒకసారి క్లిక్ చేసి, మూలల్లో ఒకదాన్ని లాగండి.
- మీరు చిత్రాన్ని ఇవ్వాలనుకుంటున్న కొలతలు కూడా పేర్కొనవచ్చు. ఈ సందర్భంలో, వర్డ్ ఎగువన ఉన్న "ఫార్మాట్" టాబ్ను యాక్సెస్ చేయడానికి దాన్ని డబుల్ క్లిక్ చేసి, "ఎత్తు" మరియు "వెడల్పు" ఫీల్డ్లలో ఖచ్చితమైన కొలతలు నమోదు చేయండి.
చిత్రాన్ని దానిపై వంగిన బాణాన్ని ఉపయోగించి తిప్పండి. బాణం చిత్రం పైన చుక్క పైన ఉంది. మీ మౌస్ కర్సర్ను దానిపై ఉంచండి మరియు క్లిక్ చేసి కుడి లేదా ఎడమవైపు మీకు కావలసిన చోటికి లాగండి.
మరిన్ని ఎడిటింగ్ సాధనాలను యాక్సెస్ చేయడానికి చిత్రంపై రెండుసార్లు క్లిక్ చేయండి. మీరు "ఫార్మాట్ పిక్చర్" (వర్డ్ 2019 మరియు తరువాత వెర్షన్లలో) లేదా "ఫార్మాట్" (వర్డ్ 2016 మరియు మునుపటి వెర్షన్లలో) టాబ్ను తెరుస్తారు. అందులో, ఈ క్రింది వాటిని చేయండి:
- "నిర్వహించు" ప్యానెల్లో, కుడి ఎగువ మూలలో, క్లిక్ చేయండి వచనాన్ని చుట్టడం మరియు టెక్స్ట్ బ్లాక్లకు సంబంధించి చిత్రాన్ని ఎలా ఉంచాలనుకుంటున్నారో ఎంచుకోండి. ప్రయోజనాన్ని పొందండి మరియు అమరిక ఎంపికలను సర్దుబాటు చేయండి.
- సాధనాన్ని క్లిక్ చేయండి కట్, "సైజు" ప్యానెల్లో (వర్డ్ యొక్క కుడి ఎగువ మూలలో), మీరు చిత్రాన్ని కత్తిరించాలనుకుంటే.
- మీరు అదనపు సాధనాలను ఉపయోగించాలనుకుంటే (చిత్రం నుండి నేపథ్యాన్ని తొలగించడం, రంగు ప్రభావాలను మార్చడం మొదలైనవి) వర్డ్ యొక్క ఎగువ ఎడమ మూలలో ఉన్న "సర్దుబాటు" ప్యానెల్ను యాక్సెస్ చేయండి.
- "ఫార్మాట్" టాబ్ మధ్యలో ఉన్న "ఇమేజ్ స్టైల్స్" లో ఒకదాన్ని ఎంచుకోండి లేదా చిత్ర శైలిని నియంత్రించడానికి విభాగంలోని ఇతర ఎంపికలలో దేనినైనా క్లిక్ చేయండి.
2 యొక్క 2 విధానం: MacOS ను ఉపయోగించడం
మీరు చిత్రాన్ని చొప్పించదలిచిన పత్రంలోని పాయింట్పై క్లిక్ చేయండి. వర్డ్ కర్సర్ దానిపై వెంటనే కనిపిస్తుంది.
టాబ్ను యాక్సెస్ చేయండి చొప్పించు. ఇది "హోమ్" మరియు "డిజైన్" (లేదా "హోమ్" మరియు "డ్రా") ట్యాబ్ల మధ్య వర్డ్ ఎగువన ఉంది.
చిహ్నాన్ని క్లిక్ చేయండి చిత్రాలు. ఇది "టేబుల్స్" మరియు "ఆకారాలు" మధ్య వర్డ్ ఎగువన ఉన్న టూల్బార్లో ఉంది మరియు ఇది ఆకుపచ్చ పర్వతం మరియు పసుపు సూర్యుడి చిహ్నం ద్వారా సూచించబడుతుంది.
క్లిక్ చేయండి ఫోటో బ్రౌజర్ లేదా ఫైల్ చిత్రం. క్లిక్ చేయండి ఫోటో బ్రౌజర్ మీరు Mac ఫోటోల అనువర్తనంలో చిత్రాన్ని సేవ్ చేసి ఉంటే. మీరు ఫైండర్ ద్వారా ఫైల్ను ఎంచుకోవాలనుకుంటే, క్లిక్ చేయండి ఫైల్ చిత్రం.
చిత్రాన్ని పత్రంలో చొప్పించండి. మీరు క్లిక్ చేస్తే ఫోటో బ్రౌజర్, చిత్రాన్ని పత్రంలోకి లాగండి. మీరు క్లిక్ చేస్తే ఫైల్ చిత్రం, చిత్రాన్ని ఎంచుకుని క్లిక్ చేయండి చొప్పించు.
చిత్రాన్ని పున ize పరిమాణం చేయండి. మీరు చిత్ర పరిమాణాన్ని పెంచాలనుకుంటే లేదా తగ్గించాలనుకుంటే, దానిపై ఒకసారి క్లిక్ చేసి, ఈ క్రింది దశల్లో ఒకదాన్ని తీసుకోండి:
- మీరు చిత్రం యొక్క నిష్పత్తిని సంరక్షించాలనుకుంటే (అది వక్రీకరించబడదు), నొక్కండి మార్పు మరియు దాని మూలల్లో ఒకదాన్ని లోపలికి లేదా బయటకు లాగండి.
- పున izing పరిమాణం చేసిన తర్వాత మీరు చిత్రం మధ్యలో అదే స్థలంలో ఉంచాలనుకుంటే, నొక్కండి ఎంపిక మరియు మూలలను లాగండి.
- మీరు చిత్రం యొక్క కొత్త కొలతలు కూడా పేర్కొనవచ్చు. "ఫార్మాట్ ఇమేజ్" టాబ్ను ఆక్సెస్ చెయ్యడానికి దాన్ని రెండుసార్లు క్లిక్ చేసి, "ఎత్తు" మరియు "వెడల్పు" ఫీల్డ్లలో ఖచ్చితమైన కొలతలు నమోదు చేయండి.
చిత్రాన్ని దానిపై వంగిన బాణాన్ని ఉపయోగించి తిప్పండి. బాణం చిత్రం పైన చుక్క పైన ఉంది. మీ మౌస్ కర్సర్ను దానిపై ఉంచండి మరియు క్లిక్ చేసి కుడి లేదా ఎడమవైపు మీకు కావలసిన చోటికి లాగండి.
మరిన్ని ఎడిటింగ్ సాధనాలను యాక్సెస్ చేయడానికి చిత్రంపై రెండుసార్లు క్లిక్ చేయండి. అందువలన, మీరు వర్డ్ ఎగువన ఉన్న "ఫార్మాట్ పిక్చర్" టాబ్ను యాక్సెస్ చేస్తారు. ఇది అనేక ఎంపికలను కలిగి ఉంది, వాటిలో ఒకటి చిత్రం నుండి నేపథ్యాన్ని తీసివేస్తుంది మరియు మరొకటి శైలులను కలిగి ఉంటుంది.
- క్లిక్ చేయండి దిద్దుబాట్లు, ఎగువ ఎడమ మూలలో, లైటింగ్ మరియు రంగు సమస్యలను సరిచేయడానికి.
- క్లిక్ చేయండి కళాత్మక ప్రభావాలు ఫిల్టర్లను ప్రయత్నించడానికి మరియు పారదర్శకత చిత్రాన్ని మరింత అపారదర్శకంగా చేయడానికి.
- క్లిక్ చేయండి కట్, చిత్రాన్ని కత్తిరించడానికి "ఎత్తు" మరియు "వెడల్పు" క్షేత్రాల దగ్గర.
- క్లిక్ చేయండి వచనాన్ని చుట్టడం టెక్స్ట్ బ్లాకుల మధ్య చిత్రం ఎలా ఉండాలని మీరు నిర్ణయించుకుంటారు. అప్పుడు ఎంపికలను ఉపయోగించండి వరుసలో మరియు స్థానం లోపాలను సరిచేయడానికి.
- క్లిక్ చేయండి శీఘ్ర శైలులు మార్జిన్లు, నీడలు మరియు ఇతర ముందే నిర్వచించిన ఎంపికలను ఎంచుకోవడానికి.
చిట్కాలు
- మైక్రోసాఫ్ట్ వర్డ్ యొక్క తాజా వెర్షన్లలో మీరు చిత్రానికి సరిహద్దులు, నీడలు, షైన్ మరియు ఇతర కళాత్మక శైలులను కూడా జోడించవచ్చు.
- వర్డ్ డాక్యుమెంట్ చిత్రాలను కలిగి ఉంటే భారీగా ఉంటుంది.
- చిత్రం యొక్క కత్తిరించిన భాగం మాత్రమే దాచబడింది, కాని ఇది మంచి కోసం వర్డ్ నుండి తొలగించబడదు. మీరు నిజం కోసం కత్తిరించాలనుకుంటే, "చిత్రాలను కుదించండి" డైలాగ్ బాక్స్లోని "చిత్రాల నుండి కత్తిరించిన ప్రాంతాలను మినహాయించు" ఎంపికను తనిఖీ చేయండి. ఈ సందర్భంలో, కోతలను తరువాత అన్డు చేయడం సాధ్యం కాదు.