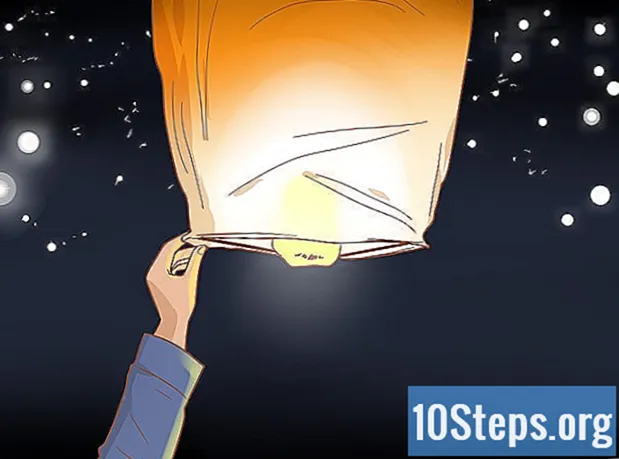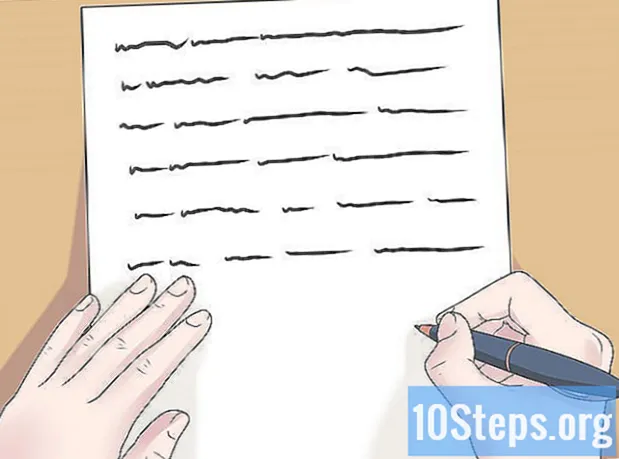విషయము
ఈ రోజుల్లో, చిత్రాలను తీయడానికి చాలా ప్రాప్యత మరియు సరదా మార్గాలతో, ప్రతి ఒక్కరూ వారితో చాలా సంతోషంగా ఉన్నట్లు ఆశ్చర్యపోనవసరం లేదు. అదే విధంగా భారీ మొత్తంలో ఫోటోలను కూడబెట్టుకోవడం చాలా సులభం, వాటిని చక్కగా నిర్వహించడం కూడా చాలా సవాలుగా ఉంటుంది. మీరు ఆ ప్రత్యేక జ్ఞాపకాలను పునరుద్ధరించాలనుకున్నప్పుడు మీ ఫోటోలను అనుకూలమైన మరియు సులభంగా ప్రాప్తి చేయగల ప్రదేశంలో ఉంచడానికి ఒక అద్భుతమైన మార్గం వాటిని పవర్ పాయింట్కు పంపడం. అలా చేస్తే, స్లైడ్ షోను సృష్టించడం సాధ్యమవుతుంది, అనగా, మీ జీవిత జ్ఞాపకాలను సురక్షితంగా నిల్వ చేయడానికి చాలా సరదా మార్గం.
దశలు
2 యొక్క విధానం 1: విండోస్లో ఫోటో స్లైడ్లను సృష్టించడం
పవర్ పాయింట్ తెరిచి క్రొత్త ప్రదర్శనను సృష్టించండి. మీ డెస్క్టాప్లోని పవర్ పాయింట్ సత్వరమార్గాన్ని క్లిక్ చేయడం ద్వారా మీరు దీన్ని చేయవచ్చు. పవర్ పాయింట్ తెరిచినప్పుడు, స్క్రీన్ ఎగువ ఎడమ మూలలో ఉన్న "ఫైల్" పై మరియు "ఫైల్" కి దిగువన ఉన్న "క్రొత్త" ఎంపికపై క్లిక్ చేయండి. అప్పుడు "క్రొత్త ప్రదర్శన" ఎంపికను ఎంచుకోండి, ఇది మీ ఫోటోలను అప్లోడ్ చేయడానికి మిమ్మల్ని అనుమతించే క్రొత్త స్లైడ్ షోను తెరుస్తుంది.

మీ ప్రదర్శనను వెంటనే సేవ్ చేయండి. ప్రెజెంటేషన్ స్క్రీన్ ఎగువ ఎడమ మూలలో ఉన్న ఫ్లాపీ డిస్క్ చిహ్నంపై క్లిక్ చేయడం ద్వారా మీరు దీన్ని సేవ్ చేయవచ్చు. ఇలా చేయడం ద్వారా, మీరు ప్రెజెంటేషన్కు పేరు పెట్టగలుగుతారు మరియు మీరు దాన్ని సేవ్ చేయదలిచిన ప్రదేశాన్ని ఎంచుకోగలరు.- మీ ప్రదర్శనను దాని కంటెంట్ ప్రకారం పేరుతో సేవ్ చేయడం గుర్తుంచుకోండి. ఇది భవిష్యత్తులో దీన్ని కనుగొనడంలో కూడా మీకు సహాయపడుతుంది.

హోమ్ పేజీకి పేరు పెట్టండి. టైప్ చేయడం గురించి ఆలోచించండి మరియు టైప్ చేయడం ప్రారంభించడానికి టెక్స్ట్ బాక్స్ పై క్లిక్ చేయండి. హోమ్ పేజీలో, మీరు పేరు, తేదీ లేదా ఫోటోను జోడించవచ్చు.
ప్రదర్శనకు స్లైడ్లను జోడించండి. ఎంచుకోవడానికి అనేక విభిన్న స్లైడ్ లేఅవుట్లు మరియు గ్రాఫిక్స్ అందుబాటులో ఉన్నాయి. మీరు "హోమ్" లేదా "చొప్పించు" క్లిక్ చేసి "క్రొత్త స్లయిడ్" ఎంచుకోవచ్చు. మీరు కావాలనుకుంటే, ఎడమ చేతి ప్యానెల్లో ఉన్న ఏదైనా స్లైడ్పై కుడి క్లిక్ చేసి, "క్రొత్త స్లయిడ్" ఎంచుకోండి.
- టైటిల్ బాక్స్ మరియు ఇమేజ్ బాక్స్ ఉన్న స్లైడ్, ఒకే ఇమేజ్ బాక్స్ ఉన్న స్లైడ్ లేదా ఖాళీ స్లైడ్ వంటి మీ ఫోటోలతో సరిపోలడానికి కావలసిన లేఅవుట్ను ఎంచుకోండి.

మీ స్లైడ్లకు ఫోటోలను దిగుమతి చేయండి. మీరు ఒకేసారి ఒకటి లేదా అనేక ఫోటోలను జోడించవచ్చు. ఎంపిక మీదే.- చిత్ర పెట్టె లోపల రెండుసార్లు క్లిక్ చేయండి (లేదా "చొప్పించు"> "చిత్రం"> "ఫైల్ నుండి" వెళ్ళండి), ఆపై మీ కంప్యూటర్ను బ్రౌజ్ చేసి మీకు కావలసిన చిత్రాన్ని కనుగొనండి.
- చిత్రాన్ని జోడించడానికి "సరే" లేదా "చొప్పించు" క్లిక్ చేయండి. మీకు కనిపించే విధానం మీకు నచ్చకపోతే, చిత్రాన్ని ఎంచుకుని, దాన్ని వేరే దానికి మార్చడానికి "ఇమేజ్" పై క్లిక్ చేయండి. మీరు చిత్రంపై క్లిక్ చేసి, దానిని తొలగించడానికి "తొలగించు" బటన్ను నొక్కండి.
అవసరమైతే, ఫోటోల క్రమాన్ని క్రమాన్ని మార్చండి. ఉత్తమ స్లైడ్ క్రమాన్ని ఎన్నుకోవడాన్ని సులభతరం చేయడానికి స్లైడ్ వర్గీకరణను ఉపయోగించండి.
- ఇమేజ్ ప్యానెల్ దిగువన ఉన్న "స్లైడ్ వర్గీకరణ" బటన్ను కనుగొనండి. ఆపై క్లిక్ చేసి, స్లైడ్లను కావలసిన స్థానానికి లాగండి.
మీ ప్రదర్శనకు స్లయిడ్ పరివర్తనాలను జోడించండి. ఫోటోలు మరింత సజావుగా కనిపించేలా చేయడం ద్వారా మీ ప్రదర్శనకు ప్రత్యేక స్పర్శను జోడించడానికి పరివర్తనాలు సహాయపడతాయి. టూల్ బార్ ఎగువన ఉన్న "పరివర్తనాలు" టాబ్ పై క్లిక్ చేసి, అందుబాటులో ఉన్న విభిన్న ఎంపికలను ఆస్వాదించండి.
నేపథ్యాన్ని జోడించండి. ఫోటోల అంచులలోని తెల్లని స్థలం మీకు నచ్చకపోతే, ఏదైనా స్లైడ్పై కుడి క్లిక్ చేసి, "ఫార్మాట్ బ్యాక్గ్రౌండ్" ఎంచుకోండి మరియు కావలసిన నేపథ్యాన్ని ఎంచుకోండి. మీరు దృ fill మైన పూరక, ప్రవణత మరియు ఇతరులను ఎంచుకోవచ్చు మరియు మీరు రంగు, దిశ మరియు పారదర్శకతను మార్చవచ్చు. అన్ని స్లైడ్లకు నేపథ్యాన్ని వర్తింపచేయడానికి, "అందరికీ వర్తించు" క్లిక్ చేయండి.
మీ ప్రదర్శన స్లైడ్లకు నేపథ్య సంగీతాన్ని జోడించండి. మీ కంప్యూటర్లో ఏదైనా సంగీతం సేవ్ చేయబడితే, దాన్ని మరింత ప్రత్యేకంగా చేయడానికి మీరు దానిని మీ ప్రదర్శనకు జోడించవచ్చు. సంగీతం ప్రదర్శన యొక్క నిశ్శబ్దాన్ని విచ్ఛిన్నం చేస్తుంది మరియు ఇది మరింత ఉత్తేజకరమైనదిగా చేయడానికి గొప్ప మార్గం.
- సంగీతాన్ని జోడించడానికి, "చొప్పించు" టాబ్ క్రింద ఉన్న వీడియో మరియు ఆడియో చిహ్నంపై క్లిక్ చేయండి. మొదట, "ఆడియో ఫైల్" కి వెళ్లి, "మ్యూజిక్" క్లిక్ చేసి, కావలసిన పాటను ఎంచుకోండి. కావలసిన పాటను ఎన్నుకునేటప్పుడు, "చొప్పించు" పై క్లిక్ చేసే ముందు, దానిపై క్లిక్ చేసి, "ఫైల్కు లింక్" ఎంపికను తనిఖీ చేయండి.
- "హోమ్" బటన్ ప్రక్కన ఉన్న "ఫార్మాట్ ఆడియో" క్లిక్ చేసి, ఆపై "ఆడియో ఐచ్ఛికాలు" క్రింద "స్లైడ్ల మధ్య ప్లే" క్లిక్ చేయడం ద్వారా పాట కేవలం ఒక స్లైడ్ సమయంలో లేదా మొత్తం ప్రదర్శనలో ప్లే కావాలా అని మీరు ఎంచుకోవచ్చు.
మీ పవర్ పాయింట్ ప్రదర్శనను పూర్తి చేయడానికి ముందు దాన్ని సేవ్ చేయండి. మీ ఫోటోలు మరియు గ్రాఫిక్లను చొప్పించిన తర్వాత, ప్రదర్శనను మూసివేసే ముందు దాన్ని సేవ్ చేయాలని గుర్తుంచుకోండి. ప్రాజెక్ట్ ప్రారంభంలో మీరు ఇప్పటికే ప్రదర్శనకు పేరు పెట్టారు మరియు సేవ్ చేస్తే, మీరు చేయవలసిందల్లా స్క్రీన్ ఎగువ ఎడమ మూలలో ఉన్న ఫ్లాపీ డిస్క్ చిహ్నంపై మళ్లీ క్లిక్ చేయండి.
2 యొక్క 2 విధానం: Mac లో ఫోటో స్లైడ్లను సృష్టించడం
పవర్ పాయింట్ సత్వరమార్గాన్ని తెరవడానికి డబుల్ క్లిక్ చేయండి. మీరు పవర్ పాయింట్ తెరిచినప్పుడు, అనేక టెంప్లేట్లు కనిపిస్తాయి, వాటిలో ఒకదాన్ని ఎంచుకోవడానికి మిమ్మల్ని అనుమతిస్తుంది. దానిపై క్లిక్ చేసి, ఆపై "ఎంచుకోండి" ఎంపికపై మీరు ఉపయోగించాలనుకుంటున్న మోడల్ను ఎంచుకోండి.
మీ ప్రదర్శనను వెంటనే సేవ్ చేయండి. ప్రెజెంటేషన్ స్క్రీన్ ఎగువ ఎడమ మూలలో ఉన్న ఫ్లాపీ డిస్క్ చిహ్నంపై క్లిక్ చేయడం ద్వారా మీరు దీన్ని సేవ్ చేయవచ్చు. ఇలా చేయడం ద్వారా, మీరు ప్రెజెంటేషన్కు పేరు పెట్టగలుగుతారు మరియు మీరు దాన్ని సేవ్ చేయదలిచిన ప్రదేశాన్ని ఎంచుకోగలరు.
- మీ ప్రదర్శనను దాని కంటెంట్ ప్రకారం పేరుతో సేవ్ చేయడం గుర్తుంచుకోండి. ఇది భవిష్యత్తులో దీన్ని కనుగొనడంలో కూడా మీకు సహాయపడుతుంది.
హోమ్ పేజీకి పేరు పెట్టండి. టైప్ చేయడం గురించి ఆలోచించండి మరియు టైప్ చేయడం ప్రారంభించడానికి టెక్స్ట్ బాక్స్ పై క్లిక్ చేయండి. హోమ్ పేజీలో, మీరు పేరు, తేదీ లేదా ఫోటోను జోడించవచ్చు.
ప్రదర్శనకు స్లైడ్లను జోడించండి. ఎంచుకోవడానికి అనేక విభిన్న స్లైడ్ లేఅవుట్లు మరియు గ్రాఫిక్స్ అందుబాటులో ఉన్నాయి. మీరు "హోమ్" లేదా "చొప్పించు" క్లిక్ చేసి "క్రొత్త స్లయిడ్" ఎంచుకోవచ్చు. మీరు కావాలనుకుంటే, ఎడమ చేతి ప్యానెల్లో ఉన్న ఏదైనా స్లైడ్పై కుడి క్లిక్ చేసి, "క్రొత్త స్లయిడ్" ఎంచుకోండి.
- టైటిల్ బాక్స్ మరియు ఇమేజ్ బాక్స్ ఉన్న స్లైడ్, ఒకే ఇమేజ్ బాక్స్ ఉన్న స్లైడ్ లేదా ఖాళీ స్లైడ్ వంటి మీ ఫోటోలతో సరిపోలడానికి కావలసిన లేఅవుట్ను ఎంచుకోండి.
మీ ఫోటోలను జోడించడం ప్రారంభించండి. "హోమ్" బటన్ క్లిక్ చేయబడిందని నిర్ధారించుకోండి, ఆపై "చొప్పించు" ఎంపిక క్రింద ఉన్న డ్రాప్-డౌన్ చిత్రంపై క్లిక్ చేయండి. అనేక ఎంపికలు కనిపిస్తాయి, అయితే, "ఫైల్ నుండి చిత్రం" అని చెప్పేదాన్ని మాత్రమే ఎంచుకోండి. పత్రాల జాబితా కనిపిస్తుంది. అప్పుడు, మీరు ఎడమ వైపున ఉన్న "ఫోటోలు" పై క్లిక్ చేయవచ్చు లేదా, మీ ఫోటోలు థంబ్ డ్రైవ్లో సేవ్ చేయబడితే, దానిపై క్లిక్ చేయండి. మీ కంప్యూటర్కు పంపిన ఏదైనా ఫోటో నిల్వ చేయబడినది ఇక్కడే.
- మీ ప్రదర్శనకు ఫోటోలను జోడించడానికి, వాటి మధ్య నావిగేట్ చేయండి మరియు కావలసిన ఫోటోలపై డబుల్ క్లిక్ చేయండి.
అవసరమైతే, ఫోటోల క్రమాన్ని క్రమాన్ని మార్చండి. ఉత్తమ స్లైడ్ క్రమాన్ని ఎన్నుకోవడాన్ని సులభతరం చేయడానికి స్లైడ్ వర్గీకరణను ఉపయోగించండి.
- ఇమేజ్ ప్యానెల్ దిగువన ఉన్న "స్లైడ్ వర్గీకరణ" బటన్ను కనుగొనండి. ఆపై క్లిక్ చేసి, స్లైడ్లను కావలసిన స్థానానికి లాగండి.
ప్రదర్శనకు స్లయిడ్ పరివర్తనాలను జోడించండి. ఫోటోలు మరింత సజావుగా కనిపించేలా చేయడం ద్వారా మీ ప్రదర్శనకు ప్రత్యేక స్పర్శను జోడించడానికి పరివర్తనాలు సహాయపడతాయి. టూల్ బార్ ఎగువన ఉన్న "పరివర్తనాలు" టాబ్ పై క్లిక్ చేసి, అందుబాటులో ఉన్న విభిన్న ఎంపికలను ఆస్వాదించండి.
నేపథ్యాన్ని జోడించండి. ఫోటోల అంచులలోని తెల్లని స్థలం మీకు నచ్చకపోతే, ఏదైనా స్లైడ్పై డబుల్ క్లిక్ చేసి, "ఫార్మాట్ బ్యాక్గ్రౌండ్" ఎంచుకోండి మరియు కావలసిన నేపథ్యాన్ని ఎంచుకోండి. మీరు దృ fill మైన పూరక, ప్రవణత మరియు ఇతరులను ఎంచుకోవచ్చు మరియు మీరు రంగు, దిశ మరియు పారదర్శకతను మార్చవచ్చు. అన్ని స్లైడ్లకు నేపథ్యాన్ని వర్తింపచేయడానికి, "అందరికీ వర్తించు" క్లిక్ చేయండి.
మీ ప్రదర్శన స్లైడ్లకు నేపథ్య సంగీతాన్ని జోడించండి. మీ కంప్యూటర్లో ఏదైనా సంగీతం సేవ్ చేయబడితే, దాన్ని మరింత ప్రత్యేకంగా చేయడానికి మీరు దానిని మీ ప్రదర్శనకు జోడించవచ్చు. సంగీతం ప్రదర్శన యొక్క నిశ్శబ్దాన్ని విచ్ఛిన్నం చేస్తుంది మరియు ఇది మరింత ఉత్తేజకరమైనదిగా చేయడానికి గొప్ప మార్గం.
- సంగీతాన్ని జోడించడానికి, పవర్ పాయింట్ స్క్రీన్ ఎగువన ఉన్న వీడియో మరియు ఆడియో చిహ్నంపై క్లిక్ చేయండి. అప్పుడు "సంగీతం" పై క్లిక్ చేయండి మరియు మీ సంగీతం అంతా కనిపిస్తుంది. కావలసిన పాటను ఎంచుకున్న తర్వాత, ఫైల్ను మీ స్లైడ్లలోకి లాగండి.
- "హోమ్" బటన్ ప్రక్కన ఉన్న "ఫార్మాట్ ఆడియో" క్లిక్ చేసి, ఆపై "ఆడియో ఐచ్ఛికాలు" క్రింద "స్లైడ్ల మధ్య ప్లే" క్లిక్ చేయడం ద్వారా పాట కేవలం ఒక స్లైడ్ సమయంలో లేదా మొత్తం ప్రదర్శనలో ప్లే కావాలా అని మీరు ఎంచుకోవచ్చు.
మీ పవర్ పాయింట్ ప్రదర్శనను పూర్తి చేయడానికి ముందు దాన్ని సేవ్ చేయండి. మీ ఫోటోలు మరియు గ్రాఫిక్లను చొప్పించిన తర్వాత, ప్రదర్శనను మూసివేసే ముందు దాన్ని సేవ్ చేయాలని గుర్తుంచుకోండి. ప్రాజెక్ట్ ప్రారంభంలో మీరు ఇప్పటికే ప్రదర్శనకు పేరు పెట్టారు మరియు సేవ్ చేస్తే, మీరు చేయవలసిందల్లా స్క్రీన్ ఎగువ ఎడమ మూలలో ఉన్న ఫ్లాపీ డిస్క్ చిహ్నంపై మళ్లీ క్లిక్ చేయండి.
చిట్కాలు
- మీ ఫోటో ప్రదర్శన కోసం థీమ్ను ఎంచుకోండి. ఉదాహరణకు, ఫోటోలు మీ వేసవి సెలవుల నుండి వచ్చినట్లయితే, లేత పసుపు నేపథ్యం మరియు ఉల్లాసమైన సంగీతాన్ని ఎంచుకోండి.