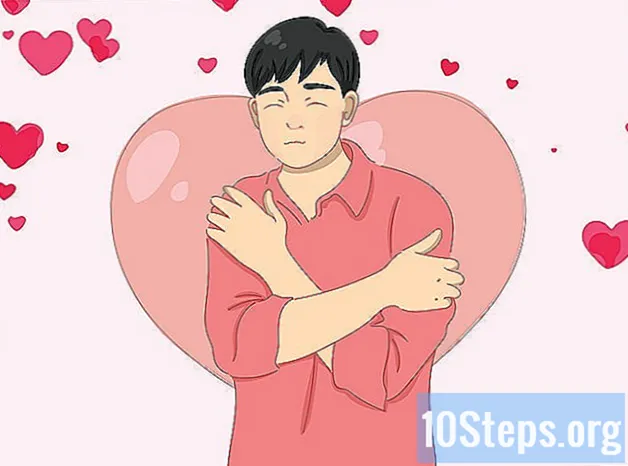విషయము
చాలా మంది విండోస్ 7 ను ఇష్టపడతారు, కాని విండోస్ 8 ఉన్నవారికి అదే చెప్పలేము. మీరు సిస్టమ్ను అప్గ్రేడ్ చేసి, మునుపటి వెర్షన్కు తిరిగి వెళ్లాలనుకుంటే, కొన్ని ఎంపికలు ఉన్నాయి. మీరు 8 పక్కన 7 ని ఇన్స్టాల్ చేయవచ్చు, కంప్యూటర్ను ఆన్ చేసేటప్పుడు ఏది ఉపయోగించాలో ఎన్నుకునే అవకాశాన్ని ఇస్తుంది లేదా W7 ను “వర్చువల్ మెషీన్” లో ఇన్స్టాల్ చేసుకోవచ్చు, అనగా సిస్టమ్లో పనిచేసే అనుకరణ కంప్యూటర్. కాబట్టి, మీరు ఒకేసారి రెండు కంప్యూటర్లను ఒకే కంప్యూటర్లో ఉపయోగించవచ్చు. చివరగా, మీరు నిజంగా మునుపటి సంస్కరణకు తిరిగి వెళ్లాలనుకుంటే, విండోస్ 7 ని తిరిగి ఇన్స్టాల్ చేసి, ఒక విధానంలో 8 ను తొలగించండి.
స్టెప్స్
3 యొక్క విధానం 1: విండోస్ 8 తో విండోస్ 7 ని ఇన్స్టాల్ చేస్తోంది
విండోస్ 7 తో ప్రారంభించండి. విండోస్ 8 లో బూట్ మేనేజర్ ఉంది, ఇది ఏ ఆపరేటింగ్ సిస్టమ్ను లోడ్ చేయాలో నిర్ణయించడానికి కంప్యూటర్ ఉపయోగించే సాఫ్ట్వేర్. కాబట్టి, మీరు రెండు OS లలో ఒకదాన్ని బూట్ చేసే ఎంపికతో బూట్ చేయాలనుకుంటే, మీరు మొదట 7 ని ఇన్స్టాల్ చేసి, ఆపై 8; లేకపోతే, రెండోది ప్రారంభించబడదు.

ముఖ్యమైన డేటాను బ్యాకప్ చేయండి. రెండు వ్యవస్థలను వ్యవస్థాపించే ముందు, అన్ని ముఖ్యమైన డేటా సురక్షిత నిల్వ స్థానానికి కాపీ చేయబడిందని నిర్ధారించుకోండి. ఆపరేటింగ్ సిస్టమ్లను ఇన్స్టాల్ చేయడం వలన డిస్క్లోని ప్రతిదీ చెరిపివేయబడుతుంది. మీ డేటాను ఎలా బ్యాకప్ చేయాలో వివరణాత్మక సూచనల కోసం ఇక్కడ క్లిక్ చేయండి.
విండోస్ 7 సంస్థాపనను ప్రారంభించండి. మీ కంప్యూటర్లో W7 DVD ని చొప్పించి, ఇన్స్టాలేషన్ ప్రాసెస్ను ప్రారంభించడానికి బూట్ చేయండి. ఇన్స్టాలేషన్ రకంగా "కస్టమ్ (అడ్వాన్స్డ్)" ఎంచుకోండి మరియు "మీరు విండోస్ను ఎక్కడ ఇన్స్టాల్ చేయాలనుకుంటున్నారు?" స్క్రీన్కు చేరుకునే వరకు సూచనలను అనుసరించండి.- సిస్టమ్ ఇన్స్టాలేషన్ ప్రక్రియపై మరిన్ని వివరాల కోసం ఇక్కడ క్లిక్ చేయండి.

రెండు వేర్వేరు విభజనలను సృష్టించండి. ఈ తెరపై, మీరు మీ హార్డ్ డ్రైవ్లో విభజనలను సృష్టించవచ్చు మరియు ఫార్మాట్ చేయవచ్చు. విభజనలు హార్డ్ డిస్క్ యొక్క విడిగా ఆకృతీకరించబడిన విభాగాలు, వాటి డ్రైవ్ల కోసం వారి స్వంత అక్షరాన్ని కలిగి ఉంటాయి. ప్రతి విభజన ప్రత్యేక హార్డ్ డ్రైవ్ వలె పనిచేస్తుంది; మీకు రెండు వేర్వేరు భౌతిక డిస్కులు ఉంటే, విభజన ప్రక్రియ గురించి చింతించకండి, ఎందుకంటే మీరు ప్రతి OS ని ఒక హార్డ్ డ్రైవ్లో ఇన్స్టాల్ చేయవచ్చు.- "డిస్క్ ఆప్షన్స్ (అడ్వాన్స్డ్)" పై క్లిక్ చేయండి.
- ఇప్పటికే ఉన్న అన్ని విభజనలను తొలగించండి. అన్ని హార్డ్ డిస్క్ స్థలం ఒక భాగం ("కేటాయించని స్థలం") గా కలుపుతారు.
- "కేటాయించని స్థలం" ఎంచుకోండి మరియు "క్రొత్తది" క్లిక్ చేయండి. W7 డ్రైవ్ ఏ పరిమాణంలో ఉండాలనుకుంటున్నారో సెట్ చేయండి; విండోస్ 8 కోసం విభజనను సృష్టించడానికి ప్రక్రియను పునరావృతం చేయండి (మీరు దీన్ని తరువాత ఉపయోగిస్తారు, కానీ ఇప్పుడు దాన్ని సృష్టించడం భవిష్యత్తులో ప్రక్రియను సులభతరం చేస్తుంది). మీరు బహుళ ప్రోగ్రామ్లను ఇన్స్టాల్ చేయాలనుకుంటే ప్రతి విభజన కనీసం 25 GB లేదా అంతకంటే పెద్దదిగా ఉండేలా చూసుకోండి.
సృష్టించిన మొదటి విభజనలో విండోస్ 7 ని ఇన్స్టాల్ చేయండి. సాధారణంగా సంస్థాపన పూర్తి చేయడానికి సూచించిన గైడ్ను అనుసరించండి.
మొదటి విభజనలో W7 ను ఇన్స్టాల్ చేసిన తర్వాత విండోస్ 8 డిస్క్ను చొప్పించండి. రెండవ విభజనలో W8 ని వ్యవస్థాపించండి.
- విండోస్ 8 ను ఇన్స్టాల్ చేయడంపై మరిన్ని వివరాల కోసం ఇక్కడ క్లిక్ చేయండి.
- ఇన్స్టాలేషన్ రకంగా "అనుకూల: విండోస్ (అధునాతన) మాత్రమే ఇన్స్టాల్ చేయండి" ఎంచుకోండి.
- "మీరు విండోస్ను ఎక్కడ ఇన్స్టాల్ చేయాలనుకుంటున్నారు?" స్క్రీన్లో సరైన విభజన ఎంచుకోబడిందో లేదో చూడండి. వ్యవస్థాపించిన W7 తో ఉన్నది “రకం” కాలమ్లో “సిస్టమ్” ద్వారా గుర్తించబడుతుంది.
విండోస్ 8 ను బూట్ చేయండి. దీన్ని ఇన్స్టాల్ చేసిన తర్వాత, ఇది ప్రాధమిక ఆపరేటింగ్ సిస్టమ్గా సెట్ చేయబడుతుంది, మీరు బూట్ మేనేజర్లో OS ని ఎంచుకోకపోతే స్వయంచాలకంగా ప్రారంభమవుతుంది.
ప్రారంభ ఎంపికలను మార్చండి. W7 కు స్వయంచాలకంగా బూట్ చేయడానికి లేదా సిస్టమ్ ప్రారంభమయ్యేటప్పుడు ఎంపికను ఎంచుకోవడానికి అందుబాటులో ఉన్న సమయాన్ని సర్దుబాటు చేయడానికి, W8 లోపల నుండి బూట్ ఎంపికలలో మార్పులు చేయండి.
- ప్రెస్ విన్+R, టైపు చేయండి msconfig మరియు నొక్కండి నమోదు చేయండి.
- సిస్టమ్ ప్రారంభ టాబ్ క్లిక్ చేయండి.
- స్వయంచాలకంగా ప్రారంభించడానికి ఆపరేటింగ్ సిస్టమ్ను ఎంచుకోండి మరియు డిఫాల్ట్గా సెట్ క్లిక్ చేయండి.
- "సమయం ముగిసింది" లో, PC ప్రారంభమైనప్పుడు ఆపరేటింగ్ సిస్టమ్ను ఎంచుకోవడానికి ఇచ్చిన సమయాన్ని నిర్ణయించడానికి విలువను (సెకన్లలో) నమోదు చేయండి.
- మీరు మార్పులు చేసిన తర్వాత వర్తించు క్లిక్ చేయండి.
3 యొక్క విధానం 2: వర్చువల్ మెషీన్ను ఉపయోగించడం
ఒరాకిల్ VM వర్చువల్బాక్స్ను డౌన్లోడ్ చేసి, ఇన్స్టాల్ చేయండి. ఈ ప్రోగ్రామ్తో, మీరు మీ కంప్యూటర్లో వర్చువల్ హార్డ్ డ్రైవ్ను సృష్టించవచ్చు మరియు దానిపై విండోస్ 7 ని ఇన్స్టాల్ చేయవచ్చు. అప్పుడు మీరు W8 ను నడుపుతున్నప్పుడు విండోస్ 7 ను విండోలోకి బూట్ చేయగలరు.
- చాలా మంది వినియోగదారులు సంస్థాపనా ఎంపికలను మార్చాల్సిన అవసరం లేదు. ప్రోగ్రామ్ను ఇక్కడ పొందండి.
- ఒరాకిల్ VM వర్చువల్బాక్స్ ఉచితం, కానీ ఇతర ఎంపికలు కూడా అందుబాటులో ఉన్నాయి.
- పున art ప్రారంభించకుండానే W7 కు శీఘ్ర ప్రాప్యతను కలిగి ఉండటానికి ఈ పద్ధతి చాలా బాగుంది, కాని చాలా వీడియో కార్డ్ అవసరమయ్యే ప్రోగ్రామ్లు (ఆటలు వంటివి) వర్చువల్ మెషీన్లో బాగా పనిచేయవు.
విండోస్ 7 ని ఇన్స్టాల్ చేయడానికి తగినంత స్థలం ఉందో లేదో చూడండి. వర్చువల్బాక్స్ను ఉపయోగిస్తున్నప్పుడు, మీరు మీ హార్డ్డ్రైవ్లోని ఖాళీ స్థలంతో వర్చువల్ డ్రైవ్ను సృష్టిస్తారు, మరియు మీరు OS ని సరిగ్గా ఇన్స్టాల్ చేసి అమలు చేయడానికి తగినంత స్థలాన్ని కేటాయించాలి (మీరు ప్రోగ్రామ్లను ఇన్స్టాల్ చేస్తుంటే సుమారు 20 GB లేదా అంతకంటే ఎక్కువ).
- మీరు విండోస్ 8 ప్రోగ్రామ్లు మరియు ఫైల్ల కోసం తగినంత స్థలాన్ని వదిలివేస్తున్నారో లేదో చూడండి.
వర్చువల్బాక్స్ విండో ఎగువన ఉన్న "క్రొత్త" బటన్ను క్లిక్ చేయండి. క్రొత్త వర్చువల్ OS కోసం ఇన్స్టాలేషన్ ప్రక్రియ ప్రారంభమవుతుంది.
వర్చువల్ మెషీన్ కోసం ప్రాథమిక సమాచారాన్ని నమోదు చేయండి. వినియోగదారు పేరు ఇవ్వాలి మరియు ఆపరేటింగ్ సిస్టమ్ను ఎన్నుకోవాలి.
- మీరు దీనికి ఏదైనా పేరు ఇవ్వవచ్చు, కానీ "విండోస్ 7" చాలా ఆచరణాత్మకమైనది.
- "మైక్రోసాఫ్ట్ విండోస్" ను రకంగా ఎంచుకోండి ("టైప్" కింద).
- ఇన్స్టాల్ చేయబడిన సంస్కరణ ప్రకారం "విండోస్ 7 (32-బిట్)" లేదా "విండోస్ 7 (64-బిట్)" ఎంచుకోండి. విండోస్ ఇన్స్టాలేషన్ డిస్క్ మీకు సంస్కరణను చెబుతుంది; ఇది చాలా ముఖ్యం, ఎందుకంటే 32-బిట్ పిసిలో 64-బిట్ వర్చువల్ మెషీన్ను అమలు చేయడానికి మార్గం లేదు. మీ కంప్యూటర్ సంస్కరణను సులభంగా గుర్తించడానికి ఈ పేజీని యాక్సెస్ చేయండి.
యంత్రానికి అంకితం చేయవలసిన మెమరీ (RAM) మొత్తాన్ని నిర్వచించండి. కంప్యూటర్లో ఇన్స్టాల్ చేయబడిన భౌతిక పరిమాణం ప్రకారం ఒక విలువను మాత్రమే కేటాయించడం సాధ్యపడుతుంది. విండోస్ 7 కి 1 GB (1024 MB) ర్యామ్ అవసరం, అయితే మెరుగైన పనితీరు కోసం అందుబాటులో ఉన్న సగం లేదా అంతకంటే తక్కువ మొత్తాన్ని కేటాయించాలని సిఫార్సు చేయబడింది.
- అన్ని మెమరీని కేటాయించవద్దు లేదా వర్చువల్ మిషన్ నడుస్తున్నప్పుడు సిస్టమ్కు సమస్యలు ఉంటాయి.
"ఇప్పుడే వర్చువల్ హార్డ్ డ్రైవ్ను సృష్టించండి" ఎంచుకోండి. ఇది విండోస్ 7 ని ఇన్స్టాల్ చేయడానికి కొత్త హార్డ్ డ్రైవ్ను సృష్టించే ప్రక్రియను ప్రారంభిస్తుంది.
"ఫైల్ రకం" లో, "VDI" ఎంచుకోండి. ఇతర ప్రోగ్రామ్ల కోసం మీకు హార్డ్ డిస్క్ ఇమేజ్ ఫైల్ అవసరమని మీకు తెలిస్తే, సంబంధిత రకాన్ని ఎంచుకోండి; అయినప్పటికీ, చాలా మంది వినియోగదారులు దీనిని "VDI" లో వదిలివేయగలరు.
"డైనమిక్గా కేటాయించిన" లేదా "స్థిర పరిమాణం" హార్డ్ డ్రైవ్ మధ్య ఎంచుకోండి. నిర్ణయించే వినియోగదారు; మొదటి ఎంపిక తక్కువ స్థలాన్ని తీసుకుంటుంది, కాని రెండవది మంచి పనితీరును అందిస్తుంది.
- "డైనమిక్" ఎంచుకున్నప్పుడు, గరిష్ట విలువను నమోదు చేయడం ఇంకా అవసరం.
వర్చువల్ డిస్క్ కోసం స్థానాన్ని ఎంచుకోండి. డిస్క్ పేరు ప్రక్కన ఉన్న ఫోల్డర్ చిహ్నంపై క్లిక్ చేసి, అది ఎక్కడ సేవ్ చేయాలో ఎంచుకోండి. మీరు వర్చువల్ మిషన్లను స్టోరేజ్ డిస్క్లో నిల్వ చేయాలనుకున్నప్పుడు ఇది చాలా ఉపయోగకరంగా ఉంటుంది.
డిస్క్ యొక్క పరిమాణం లేదా పరిమితిని సెట్ చేయండి. వర్చువల్ డిస్క్ పేరు క్రింద, స్లైడింగ్ కర్సర్ ఉంది, అది పరిమాణం లేదా పరిమితిని ఎంచుకోవడానికి మిమ్మల్ని అనుమతిస్తుంది; W7 ను వదులుగా (20 GB) వ్యవస్థాపించడానికి ఎల్లప్పుడూ తగినంత స్థలాన్ని ఉపయోగించండి.
డిస్క్ సృష్టించబడే వరకు వేచి ఉండండి, దీనికి కొంత సమయం పడుతుంది, ప్రత్యేకించి పరిమాణం పెద్దది మరియు స్థిరంగా ఉంటే.
విండోస్ 7 ISO ఫైల్ను డౌన్లోడ్ చేయండి లేదా డివిడి డ్రైవ్లో ఇన్స్టాలేషన్ డిస్క్ను చొప్పించండి. మీరు సిస్టమ్ను ISO ఫైల్ నుండి ఇన్స్టాలేషన్ డిస్క్ లాగా ఇన్స్టాల్ చేయవచ్చు; రెండింటికి ఉత్పత్తి కీ అవసరం.
- మీరు మైక్రోసాఫ్ట్ వెబ్సైట్ నుండి విండోస్ 7 ను కొనుగోలు చేస్తే, మీరు ఇమేజ్ ఫైల్ (ISO) ను ఉపయోగిస్తారు.
ప్రధాన వర్చువల్బాక్స్ విండోలో క్రొత్త వర్చువల్ మెషీన్ను ఎంచుకోండి. సిస్టమ్ వివరాలు ప్రదర్శించబడతాయి.
క్రొత్త మెనుని తెరవడానికి "నిల్వ" క్లిక్ చేయండి. అక్కడ, మీరు సంస్థాపన కొరకు డిస్క్ లేదా చిత్రాన్ని నిర్వచించవచ్చు.
వర్చువల్ సిడి / డివిడి డ్రైవ్ను ఎంచుకోండి, దాని ప్రక్కన "ఖాళీ" అనే పదం ఉంటుంది. కుడి వైపున, “గుణాలు మరియు సమాచారం” విభాగం ఉంది.
"గుణాలు" విభాగంలో డిస్క్లోని చిన్న బటన్ను క్లిక్ చేసి, మీరు ఇన్స్టాలేషన్ డిస్క్ను ఎలా లోడ్ చేయాలనుకుంటున్నారో ఎంచుకోండి.
- కంప్యూటర్లో ఇన్స్టాలేషన్ డిస్క్ ఉంటే, మీ PC లో మీడియా ఇన్స్టాల్ చేయబడిన సంబంధిత “హోస్ట్ డ్రైవ్” ని ఎంచుకోండి.
- ISO నుండి ఇన్స్టాల్ చేస్తున్నప్పుడు, "వర్చువల్ CD / DVD డిస్క్ ఫైల్ను ఎంచుకోండి" పై క్లిక్ చేయండి. మీరు చిత్రాన్ని కనుగొని తెరవడానికి విండోస్ ఎక్స్ప్లోరర్ విండో తెరవబడుతుంది.
వర్చువల్ మెషీన్ను ప్రారంభించండి. ఇన్స్టాలేషన్ మీడియాను ఎంచుకున్న తరువాత, మీరు వర్చువల్ మెషీన్ను తెరిచి విండోస్ 7 ను ఇన్స్టాల్ చేయడాన్ని ప్రారంభించవచ్చు. W7 వర్చువల్ మిషన్ను ఎంచుకుని "స్టార్ట్" క్లిక్ చేయండి; మరొక కంప్యూటర్ యొక్క ప్రదర్శనను అనుకరిస్తూ ఒక విండో తెరవబడుతుంది.
సంస్థాపన ప్రారంభించడానికి కీని నొక్కండి. ఒక సందేశం కనిపిస్తుంది (“ఏదైనా కీని నొక్కండి”), మీరు ఎప్పుడైనా కీని నొక్కినప్పుడు సూచిస్తుంది.
విండోస్ 7 ని ఇన్స్టాల్ చేయడానికి సూచనలను అనుసరించండి. ఆ క్షణం నుండి, ఈ ప్రక్రియ భౌతిక కంప్యూటర్లలో ఇన్స్టాల్ చేసినట్లే. విధానాన్ని ఎలా పూర్తి చేయాలో తెలుసుకోవడానికి ఇక్కడ క్లిక్ చేయండి.
W7 ను ఇన్స్టాల్ చేసిన తర్వాత వర్చువల్ మిషన్ను ప్రారంభించండి. వర్చువల్బాక్స్ తెరిచి, విండోస్ 7 వర్చువల్ మెషీన్ను ఎంచుకుని, "స్టార్ట్" క్లిక్ చేయండి. డెస్క్టాప్లో సత్వరమార్గాన్ని సృష్టించడానికి ప్రోగ్రామ్లోని వర్చువల్ మెషీన్పై కుడి-క్లిక్ చేయడం మరొక ఎంపిక, ఒకే క్లిక్తో దీన్ని ప్రారంభించడానికి మిమ్మల్ని అనుమతిస్తుంది.
3 యొక్క విధానం 3: విండోస్ 8 ను విండోస్ 7 తో భర్తీ చేయడం
ముఖ్యమైన ఫైళ్ళ యొక్క బ్యాకప్ చేయండి. విండోస్ 8 ను 7 తో భర్తీ చేయడం వలన మీ హార్డ్ డ్రైవ్లోని మొత్తం డేటా చెరిపివేయబడుతుంది, కాబట్టి మీకు కావలసిన ప్రతిదాన్ని సురక్షితమైన స్థానానికి బ్యాకప్ చేయడం ముఖ్యం. అతి ముఖ్యమైన డేటాతో దీన్ని ఎలా చేయాలో తెలుసుకోవడానికి ఈ కథనాన్ని చదవండి.
విండోస్ 7 ఇన్స్టాలేషన్ డిస్క్ను చొప్పించండి. మీకు ఒకే ఒక ISO ఫైల్ ఉంటే, మీరు దానిని DVD కి బర్న్ చేయాలి లేదా బూటబుల్ USB పరికరాన్ని సృష్టించాలి.
ఇన్స్టాలేషన్ డిస్క్ నుండి మీ కంప్యూటర్ను బూట్ చేయండి. మీరు కంప్యూటర్ ఆన్లో ఉన్నప్పుడు ఒక నిర్దిష్ట కీని నొక్కడం ద్వారా యాక్సెస్ చేయబడిన BIOS మెనులో బూట్ క్రమాన్ని మార్చవచ్చు. సాధారణంగా, అవి ఈ క్రింది కీలలో ఒకటిగా ఉంటాయి: F2, F10, 11 లేదా del.
- బూట్ డిస్కుల క్రమాన్ని మార్చడానికి BOOT మెనూకు నావిగేట్ చేయండి. కావలసిన HD మొదటి ఎంపిక అని నిర్ధారించుకోండి.
మీ మార్పులను సేవ్ చేసి, మీ కంప్యూటర్ను పున art ప్రారంభించండి. కాన్ఫిగరేషన్ ప్రాసెస్ను ప్రారంభించడానికి కీని నొక్కమని మిమ్మల్ని అడుగుతారు.
సంస్థాపన ప్రారంభించడానికి తెరపై సూచనలను అనుసరించండి. వినియోగదారు తప్పనిసరిగా ఇన్పుట్ ప్రాధాన్యతలు, భాషను ఎంచుకోవాలి మరియు నిబంధనలు మరియు లైసెన్స్కు అంగీకరించాలి.
7 ఎక్కడ ఇన్స్టాల్ చేయాలి అని అడిగినప్పుడు విండోస్ 8 విభజనను ఎంచుకోండి. W7 విభజన "రకం" కాలమ్లో "సిస్టమ్" గా గుర్తించబడుతుంది.
- 8 విభజనపై ఇన్స్టాల్ చేయడం వల్ల ఉన్న మొత్తం డేటా చెరిపివేయబడుతుంది.
సంస్థాపనా విధానాన్ని ముగించండి. పూర్తి చేయడానికి సూచనలను అనుసరించండి; విండోస్ 7 యొక్క సంస్థాపనను ఎలా పూర్తి చేయాలో మరింత మార్గదర్శకత్వం కోసం ఇక్కడ క్లిక్ చేయండి.