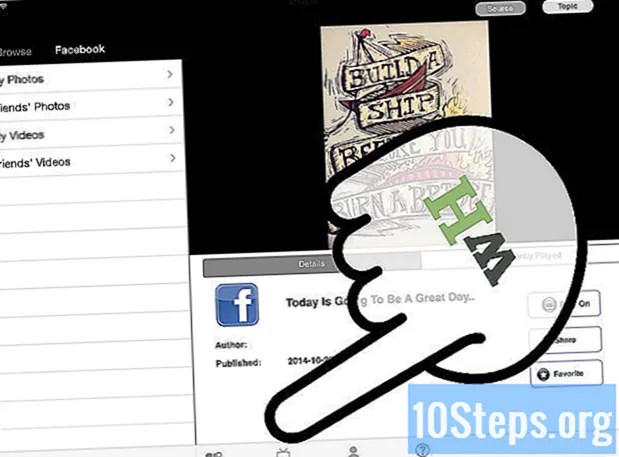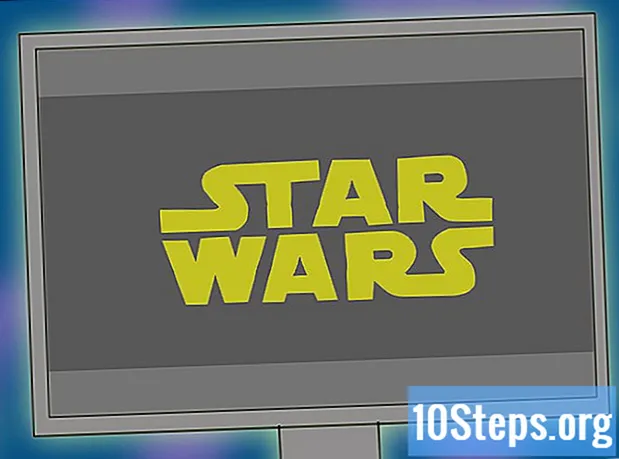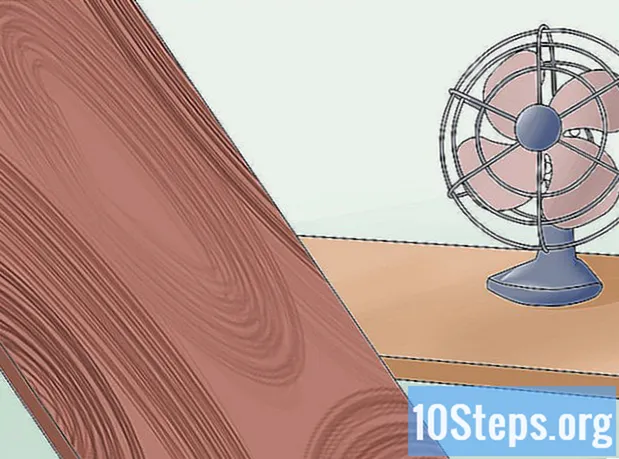విషయము
గూగుల్ క్రోమ్ బ్రౌజర్లో మీరు కంప్యూటర్ లేదా మొబైల్ పరికరంలో ఉపయోగిస్తున్నారా అనే దానితో సంబంధం లేకుండా ట్యాబ్ల మధ్య మారడానికి అనేక సమర్థవంతమైన మార్గాలు ఉన్నాయి. కంప్యూటర్లో అనేక ట్యాబ్లను తెరవడానికి ఇష్టపడే వినియోగదారుల కోసం, వాటిని పరిష్కరించడం లేదా మీరు మూసివేసిన ట్యాబ్ను తిరిగి తెరవడం వంటి వాటిని మరింత సులభంగా ఉపయోగించడానికి “ఉపాయాలు” నేర్చుకోవడం ఎల్లప్పుడూ మంచిది.
స్టెప్స్
3 యొక్క విధానం 1: కంప్యూటర్ల కోసం Google Chrome లోని ట్యాబ్ల మధ్య మారడం
తదుపరి టాబ్కు వెళ్లండి. విండోలో తదుపరి టాబ్ను చూడటానికి Ctrl + Tab కీలను నొక్కండి (ప్రస్తుతానికి కుడి వైపున; ఇది ఇప్పటికే చివరిది అయితే, మీరు మొదటి నుండి ఎడమ నుండి కుడికి తిరిగి వస్తారు). ఇది Windows, Mac, Chromebook లేదా Linux లో పనిచేస్తుంది, అయితే కొన్ని ఆపరేటింగ్ సిస్టమ్లకు అదనపు ఎంపికలు ఉన్నాయి:
- మీరు కావాలనుకుంటే, Ctrl + PgDn సత్వరమార్గాన్ని ఉపయోగించండి; MacBooks లో, Fn + Control + down బాణం నొక్కండి.
- Mac లో, మీరు కమాండ్ + ఎంపిక + కుడి బాణం సత్వరమార్గాన్ని ఉపయోగించవచ్చు. పై సార్వత్రిక సత్వరమార్గాలలో, "CTRL" ను "కంట్రోల్" తో భర్తీ చేయండి (ఇది సాధారణంగా మాక్స్లో వ్రాయబడినది).

మునుపటి టాబ్కు తిరిగి వెళ్ళు. మునుపటి ట్యాబ్కు తిరిగి రావడానికి Ctrl + Shift + Tab నొక్కండి (ప్రస్తుతానికి ఎడమవైపు). ఇది ఇప్పటికే మొదటిదానిలో ఉంటే (ఎడమ నుండి కుడికి), కుడి వైపున ఉన్నది ప్రదర్శించబడుతుంది.- మరొక ఎంపిక Ctrl + PgUp కీలను ఉపయోగించడం; MacBooks లో, Fn + Control + up బాణం నొక్కండి.
- Mac లో, మీరు కమాండ్ + ఎంపిక + ఎడమ బాణం ఉపయోగించవచ్చు.

నిర్దిష్ట ట్యాబ్కు మారండి. మీ ఆపరేటింగ్ సిస్టమ్ ప్రకారం సత్వరమార్గం మారుతుంది:- విండోస్, Chromebook మరియు Linux లలో, విండో యొక్క మొదటి టాబ్ (ఎడమవైపు) వెళ్ళడానికి Ctrl + 1 ని ఉపయోగించండి. Ctrl + 2 రెండవ టాబ్ను ప్రదర్శిస్తుంది మరియు Ctrl + 8 వరకు.
- Mac లో, కమాండ్ + 1 అని టైప్ చేయండి (కమాండ్ + 8 వరకు చెల్లుతుంది).

చివరి ట్యాబ్కు మారండి. దీన్ని చేరుకోవడానికి, ఇది కుడి వైపున ఉంది (ఎన్ని తెరిచినప్పటికీ), సత్వరమార్గం Ctrl + 9 ను ఉపయోగించండి. Mac లో, దాన్ని కమాండ్ + 9 తో భర్తీ చేయండి.
3 యొక్క విధానం 2: మొబైల్ కోసం Chrome లోని ట్యాబ్ల మధ్య మారడం
మీ స్మార్ట్ఫోన్ కోసం Chrome లోని ట్యాబ్ల మధ్య మారండి. ఏదైనా Android లేదా iOS పరికరంలో, క్రింది దశలను అనుసరించండి:
- టాబ్ అవలోకనం చిహ్నాన్ని తాకండి. ఇది ఆండ్రాయిడ్ వెర్షన్లు 5 మరియు అంతకంటే ఎక్కువ మరియు ఐఫోన్లో రెండు అతివ్యాప్తి చతురస్రాలతో కూడిన చదరపు. Android సంస్కరణలు 4 లేదా అంతకుముందు, చిహ్నం చదరపు లేదా రెండు అతివ్యాప్తి దీర్ఘచతురస్రాలు.
- ట్యాబ్ల ద్వారా నిలువుగా నావిగేట్ చేయండి.
- మీరు చూడాలనుకుంటున్న దాన్ని తాకండి.
మీరు కావాలనుకుంటే, మీరు మీ వేలిని స్క్రీన్పైకి జారవచ్చు. Chrome, చాలా Android మరియు iOS స్మార్ట్ఫోన్ మోడళ్లలో, హావభావాలతో ట్యాబ్ల మధ్య మారుతుంది:
- Android లో, గైడ్లను త్వరగా మార్చడానికి స్క్రీన్ పైభాగంలో ఉన్న టూల్బార్లో మీ వేలిని అడ్డంగా స్లైడ్ చేయండి. మీరు కావాలనుకుంటే, టాబ్ వీక్షణను తెరవడానికి నిలువుగా లాగండి.
- IOS లో, స్క్రీన్ యొక్క ఎడమ లేదా కుడి అంచున మీ వేలిని ఉంచండి మరియు స్క్రీన్ మధ్యలో మీ వేలిని స్లైడ్ చేయండి.
టాబ్లెట్లు మరియు ఐప్యాడ్లలో దీన్ని చేయడం కూడా సాధ్యమే. బ్రౌజర్, టాబ్లెట్లలో, స్క్రీన్ పైభాగంలో తెరిచిన అన్ని ట్యాబ్లను అలాగే కంప్యూటర్లో ప్రదర్శించాలి. మీరు చూడాలనుకుంటున్న ట్యాబ్ను తాకండి.
- గైడ్లను క్రమాన్ని మార్చడానికి, గైడ్లలో ఒకరి పేరు మీద మీ వేలిని నొక్కి పట్టుకోండి మరియు ఎడమ లేదా కుడి వైపుకు లాగండి.
3 యొక్క విధానం 3: ఇతర సత్వరమార్గాలు మరియు ఉపాయాలు నేర్చుకోవడం
మూసివేసిన మార్గదర్శకాలను తిరిగి తెరవండి. Windows, Chromebook లేదా Linux లో, ఇటీవల మూసివేసిన టాబ్ను తెరవడానికి Ctrl + Shift + T నొక్కండి. Mac లో, కమాండ్ + Shift + T సత్వరమార్గాన్ని ఉపయోగించండి.
- చివరి పది క్లోజ్డ్ ట్యాబ్ల వరకు తిరిగి తెరవడానికి మీరు ఈ ఆదేశాన్ని ఉపయోగించవచ్చు.
నేపథ్యంలో క్రొత్త ట్యాబ్లో లింక్లను తెరవండి. లింక్ను క్లిక్ చేయకుండా మరొక ట్యాబ్లో తెరవకుండా దాన్ని క్లిక్ చేసేటప్పుడు Ctrl ని పట్టుకోండి. Mac లో, కమాండ్ పట్టుకోండి.
- మీకు కావాలంటే, క్రొత్త విండోలో తెరవడానికి Shift ని పట్టుకోండి.
- క్రొత్త ట్యాబ్లో లింక్ను తెరిచి, ఇప్పటికే చూడటానికి Ctrl + Shift లేదా Command + Shift (Mac) ఉపయోగించండి.
స్థలాన్ని ఆదా చేయడానికి గైడ్లను అటాచ్ చేయండి. ట్యాబ్ పేరుపై కుడి-క్లిక్ చేసి, “పిన్ టాబ్” ఎంచుకోండి; ఇది ఐకాన్ పరిమాణానికి తగ్గించబడుతుంది మరియు మీరు కుడి బటన్తో దాన్ని ఎంచుకుని “ట్యాబ్ను అన్పిన్ చేయి” ఎంచుకునే వరకు అన్ని ట్యాబ్ల యొక్క ఎడమ వైపున ఉంటుంది.
- రెండు-బటన్ మౌస్ లేని వారు క్లిక్ చేసేటప్పుడు Ctrl ని పట్టుకోవచ్చు లేదా ట్రాక్ప్యాడ్లో రెండు వేళ్ల క్లిక్లను ప్రారంభించవచ్చు.
ఒకరి పేరుపై కుడి క్లిక్ చేసి, "ఇతర ట్యాబ్లను మూసివేయి" ఎంచుకోవడం ద్వారా ఒకేసారి అనేక ట్యాబ్లను మూసివేయండి. మీరు చూస్తున్నది మినహా అన్నీ తొలగించబడతాయి. ప్రస్తుత కుడి వైపున ఉన్న వాటిని మాత్రమే తొలగించడానికి "కుడి వైపున ఉన్న ట్యాబ్లను మూసివేయి" ఎంచుకోండి. దీన్ని అలవాటుగా మార్చడం వలన బహుళ ట్యాబ్లను తెరిచే వినియోగదారులకు నావిగేషన్కు ఆటంకం ఏర్పడుతుంది.
చిట్కాలు
- మౌస్ ఉపయోగించి ట్యాబ్ల మధ్య మారడానికి, బ్రౌజర్ విండో ఎగువన కావలసిన ట్యాబ్పై క్లిక్ చేయండి.
హెచ్చరికలు
- ట్యాబ్పై క్లిక్ చేసినప్పుడు, "X" పై దీన్ని చేయవద్దు, లేదా మీరు దాన్ని మూసివేస్తారు.
- చాలా స్మార్ట్ఫోన్లు మరియు టాబ్లెట్లలో, ఓపెన్ ట్యాబ్లకు పరిమితి ఉంది. మీరు పరిమితిని చేరుకున్నప్పుడు క్రొత్త వాటిని యాక్సెస్ చేయడానికి మీరు కొన్నింటిని మూసివేయాలి.