రచయిత:
Florence Bailey
సృష్టి తేదీ:
28 మార్చి 2021
నవీకరణ తేదీ:
17 మే 2024

విషయము
ఈ వ్యాసం ఒకటి లేదా అంతకంటే ఎక్కువ ఎక్సెల్ కణాలలో వ్యవకలనం ఎలా చేయాలో నేర్పుతుంది.
దశలు
3 యొక్క పద్ధతి 1: సెల్ విలువలను తీసివేయడం
ఎక్సెల్ తెరవండి. ఇది లోపల "X" తో ఆకుపచ్చ చిహ్నాన్ని కలిగి ఉంది.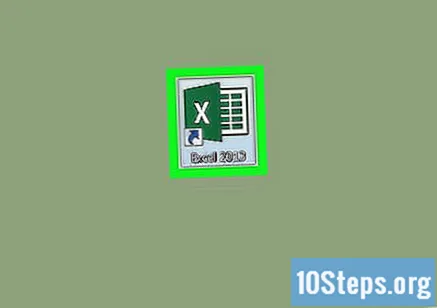
- మీరు ఇప్పటికే ఉన్న పత్రాన్ని ఉపయోగించాలనుకుంటే, దానిపై డబుల్ క్లిక్ చేయండి.
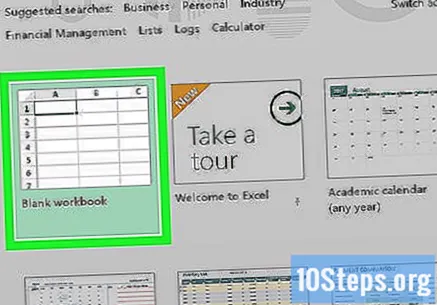
ఖాళీ వర్క్బుక్ (విండోస్) లేదా ఎక్సెల్ వర్క్బుక్ (మాక్) క్లిక్ చేయండి. ఈ ఐచ్చికము "మోడల్" విండో ఎగువ ఎడమ వైపున ఉంది.
అవసరమైతే మీ వివరాలను నమోదు చేయండి. ఇది చేయుటకు, ఒక సెల్ పై క్లిక్ చేసి, ఒక నంబర్ టైప్ చేసి, కీని నొక్కండి నమోదు చేయండి లేదా తిరిగి.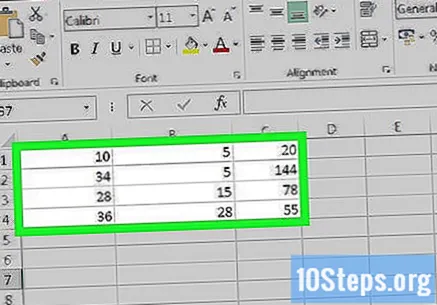
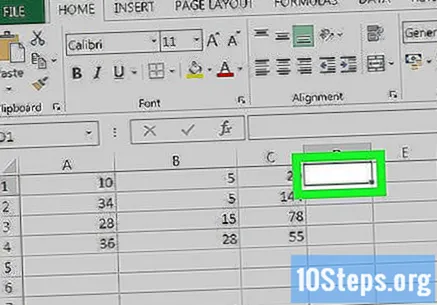
ఖాళీ సెల్ పై క్లిక్ చేయండి. ఇది ఎంపిక చేయబడుతుంది.
సెల్ లోకి "=" అని టైప్ చేయండి. మీరు కోట్లను ఉపయోగించాల్సిన అవసరం లేదు. ఎక్సెల్ లో, మీరు ఫార్ములా ఎంటర్ చేసే ముందు సమాన చిహ్నాన్ని టైప్ చేయాలి.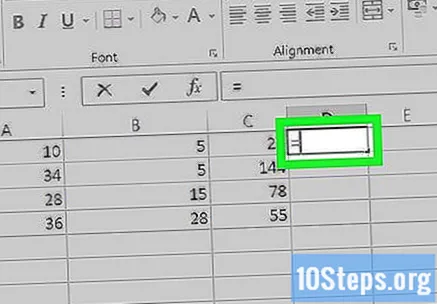
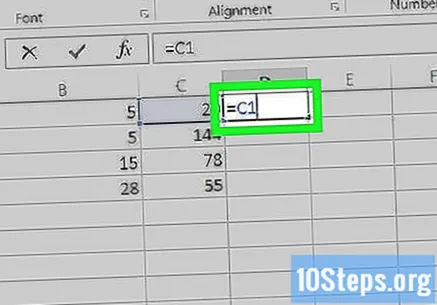
సెల్ పేరును నమోదు చేయండి. మీరు మరొక సెల్ విలువ నుండి తీసివేయాలనుకుంటున్న విలువతో సెల్ పేరును నమోదు చేయాలి.- ఉదాహరణకు, సెల్ సంఖ్యను ఎంచుకోవడానికి "C1" అని టైప్ చేయండి సి 1.
టైపు చేయండి - సెల్ లో. సంఖ్య నమోదు చేసిన వెంటనే ఈ గుర్తు కనిపిస్తుంది.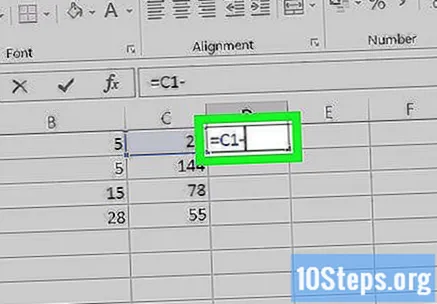
ఇతర సెల్ పేరును నమోదు చేయండి. మీరు మొదటి సెల్ నుండి తీసివేయదలిచిన సెల్ పేరును తప్పక నమోదు చేయాలి.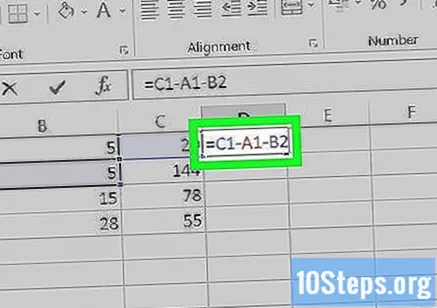
- "C1-A1-B2" వంటి బహుళ కణాలతో ఈ విధానాన్ని పునరావృతం చేయడం సాధ్యపడుతుంది.
కీని నొక్కండి నమోదు చేయండి లేదా తిరిగి. అలా చేయడం వల్ల సెల్లో నమోదు చేసిన ఫార్ములాను లెక్కించి ఫలిత విలువతో భర్తీ చేస్తుంది.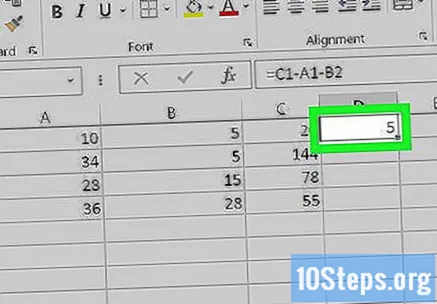
- అక్షరాల రేఖకు పైన ఉన్న టెక్స్ట్ బార్లోని అసలు సూత్రాన్ని చూడటానికి మీరు దానిపై క్లిక్ చేయవచ్చు.
3 యొక్క పద్ధతి 2: సెల్ లోపల తీసివేయడం
ఎక్సెల్ తెరవండి. ఇది లోపల "X" తో ఆకుపచ్చ చిహ్నాన్ని కలిగి ఉంది.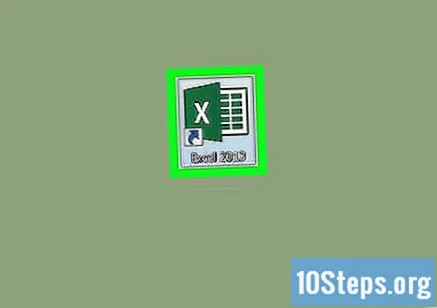
ఖాళీ వర్క్బుక్ (విండోస్) లేదా ఎక్సెల్ వర్క్బుక్ (మాక్) క్లిక్ చేయండి. ఈ ఐచ్చికము "మోడల్" విండో ఎగువ ఎడమ వైపున ఉంది.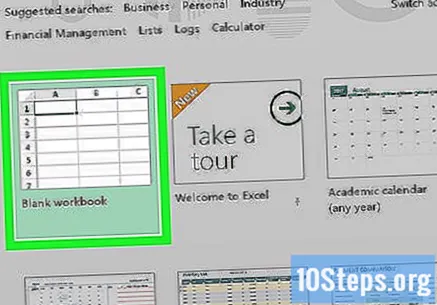
సెల్ పై క్లిక్ చేయండి. మీరు ఈ వర్క్బుక్ను ఉపయోగించి డేటాను సృష్టించాలని అనుకుంటే తప్ప, ఎంచుకున్న సెల్ ముఖ్యం కాదు.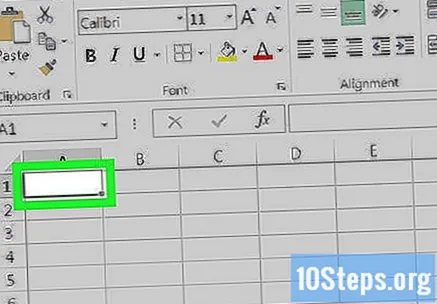
సెల్ లోకి "=" అని టైప్ చేయండి. మీరు కోట్లను ఉపయోగించాల్సిన అవసరం లేదు. అలా చేయడం వల్ల సెల్లో ఫార్ములా ఏర్పాటు అవుతుంది.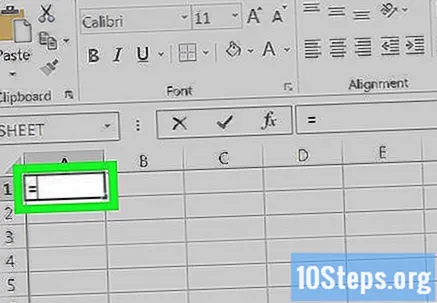
మీరు తీసివేయాలనుకుంటున్న సంఖ్యను నమోదు చేయండి. ఇది "=" గుర్తుకు కుడి వైపున ఎంచుకున్న సెల్లో కనిపిస్తుంది.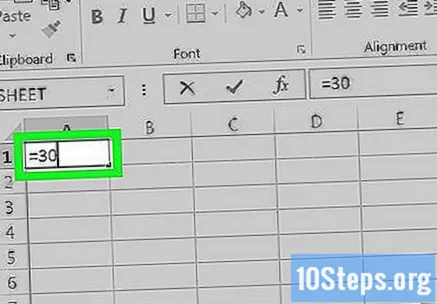
- బడ్జెట్ కోసం, ఉదాహరణకు, మీరు మీ జీతాన్ని ఆ సెల్లో నమోదు చేయవచ్చు.
టైపు చేయండి - సెల్ లో. సంఖ్య నమోదు చేసిన వెంటనే ఈ గుర్తు కనిపిస్తుంది.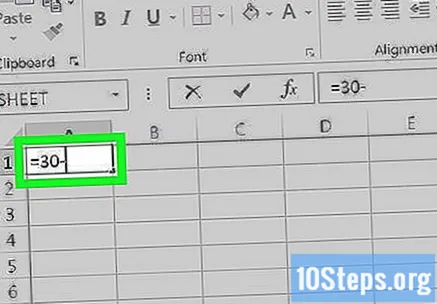
- మీరు బహుళ సంఖ్యలను (X-Y-Z వంటివి) తీసివేయాలని నిర్ణయించుకుంటే, చివరిదాన్ని మినహాయించి, ప్రతి తదుపరి సంఖ్య తర్వాత ఈ దశను పునరావృతం చేయండి.
మీరు మొదటి సంఖ్య నుండి తీసివేయాలనుకుంటున్న సంఖ్యను నమోదు చేయండి.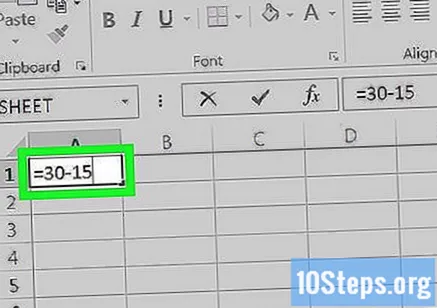
- మీరు బడ్జెట్ను లెక్కిస్తుంటే, మీరు ఆ సెల్లో ఖర్చును నమోదు చేయవచ్చు.
కీని నొక్కండి నమోదు చేయండి లేదా తిరిగి. అలా చేయడం వల్ల సెల్లో నమోదు చేసిన ఫార్ములాను లెక్కించి ఫలిత విలువతో భర్తీ చేస్తుంది.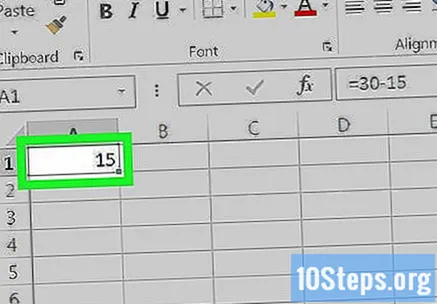
- అక్షరాల రేఖకు పైన ఉన్న టెక్స్ట్ బార్లోని అసలు సూత్రాన్ని చూడటానికి మీరు దానిపై క్లిక్ చేయవచ్చు.
3 యొక్క పద్ధతి 3: నిలువు వరుసను తీసివేయడం
ఎక్సెల్ తెరవండి. ఇది లోపల "X" తో ఆకుపచ్చ చిహ్నాన్ని కలిగి ఉంది.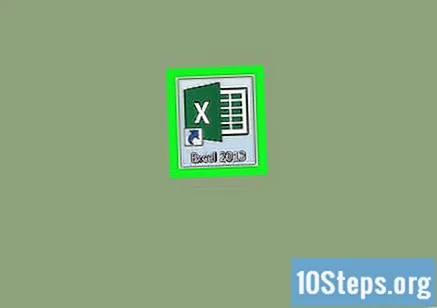
- మీరు ఇప్పటికే ఉన్న పత్రాన్ని ఉపయోగించాలనుకుంటే, దానిపై డబుల్ క్లిక్ చేయండి.
ఖాళీ వర్క్బుక్ (విండోస్) లేదా ఎక్సెల్ వర్క్బుక్ (మాక్) క్లిక్ చేయండి. ఈ ఐచ్చికము "మోడల్" విండో ఎగువ ఎడమ వైపున ఉంది.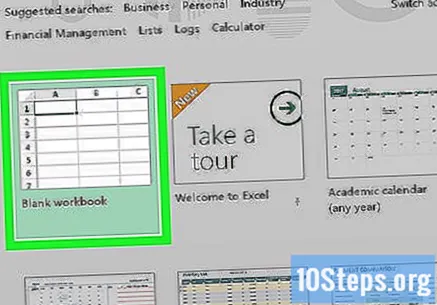
ఖాళీ సెల్ పై క్లిక్ చేయండి. సెల్ ఎంపిక చేయబడుతుంది.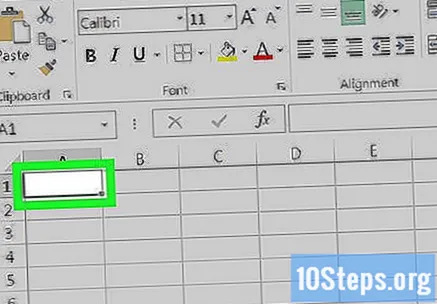
ప్రధాన సంఖ్యను నమోదు చేయండి. మిగిలిన కాలమ్ ఎన్నుకోబడే సంఖ్య ఇది అయి ఉండాలి.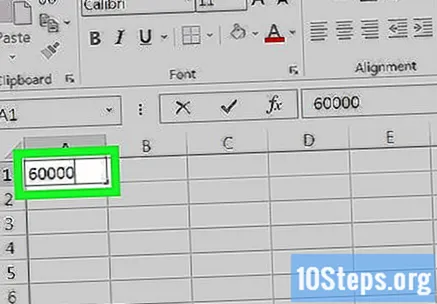
- ఉదాహరణకు, మీరు మీ వార్షిక ఆదాయాలను నమోదు చేయవచ్చు.
దిగువ కణాలలో ఏదైనా వ్యవకలనం టైప్ చేయండి. ఇది చేయుటకు, మీరు తీసివేయదలిచిన సంఖ్య యొక్క ప్రతికూల సంస్కరణను నమోదు చేయండి (ఉదాహరణకు, మీరు 300 ను తీసివేయాలనుకుంటే, -300 అని టైప్ చేయండి),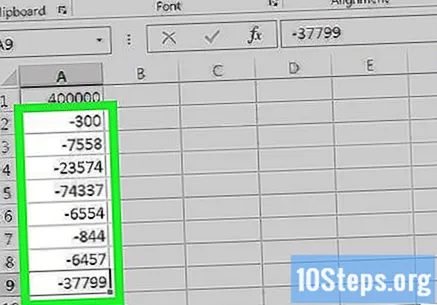
- ప్రతి సెల్కు ఒక వ్యవకలనాన్ని నమోదు చేయండి.
- నమోదు చేసిన ప్రతి సంఖ్య ప్రధాన సంఖ్య వలె ఒకే కాలమ్లో ఉండాలి.
- జీతం ఉదాహరణ కోసం, మీరు "-" అని టైప్ చేయవచ్చు, తరువాత ప్రతి పెట్టెకు ఖర్చు అవుతుంది.
ఖాళీ సెల్ పై క్లిక్ చేయండి. ఈసారి, సెల్ ప్రధాన సంఖ్య వలె ఒకే కాలమ్లో ఉండవలసిన అవసరం లేదు.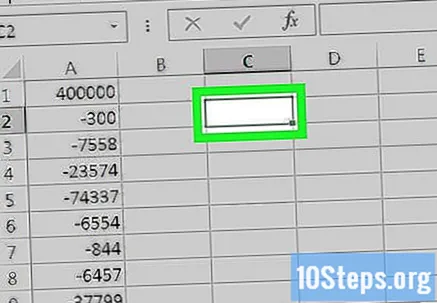
సెల్ లోకి "=" అని టైప్ చేయండి. మీరు కోట్లను ఉపయోగించాల్సిన అవసరం లేదు. అలా చేయడం వల్ల సెల్లో ఫార్ములా ఏర్పాటు అవుతుంది.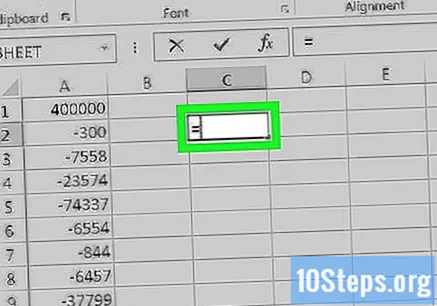
టైపు చేయండి SUM సెల్ లో. అంశాలను సంకలనం చేయడానికి "SUM" ఆదేశం ఉపయోగించబడుతుంది.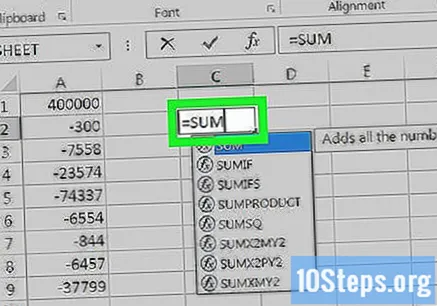
- అధికారిక వ్యవకలన ఆదేశం లేదు, అందుకే మీరు సంఖ్యలను ప్రతికూల రూపంలో టైప్ చేస్తారు.
టైపు చేయండి (సెల్ పేరు: సెల్ నేమ్) తరువాత SUM. ఈ ఆదేశం ఒక కాలమ్లోని కణాలను మొదటి సెల్ విలువ నుండి చివరి సెల్ విలువకు జోడిస్తుంది.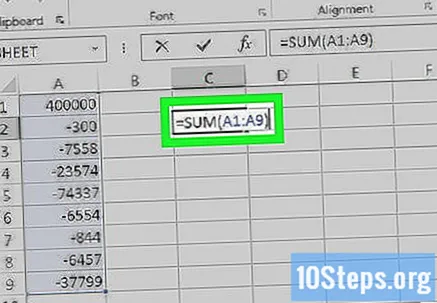
- ఉదాహరణకు, సెల్ ఉంటే కె 1 ప్రధాన సంఖ్య, మరియు డేటాతో కాలమ్లోని చివరి సెల్ కె 10, "(K1: K10)" అని టైప్ చేయండి.
కీని నొక్కండి నమోదు చేయండి లేదా తిరిగి. అలా చేయడం వలన ఎంచుకున్న సెల్లోని సూత్రాన్ని అమలు చేస్తుంది, దానిని తుది మొత్తం విలువతో భర్తీ చేస్తుంది.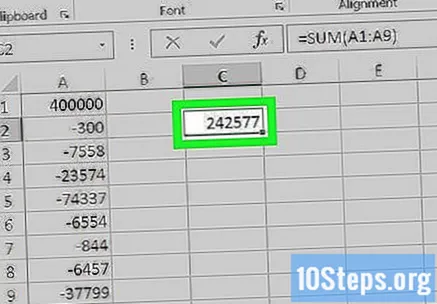
చిట్కాలు
- సంఖ్యలను జోడించడానికి మీరు ఎక్సెల్ ను కూడా ఉపయోగించవచ్చు.
హెచ్చరికలు
- మీరు ఫార్ములా ఎంటర్ చేసే ముందు సెల్ లో "=" ఎంటర్ చేయకపోతే, లెక్కింపు జరగదు.


