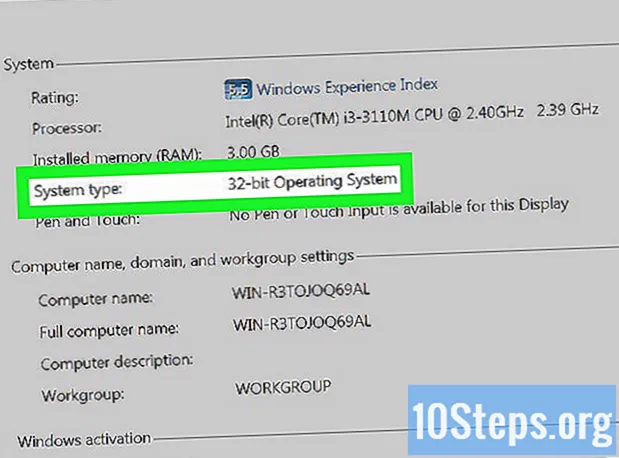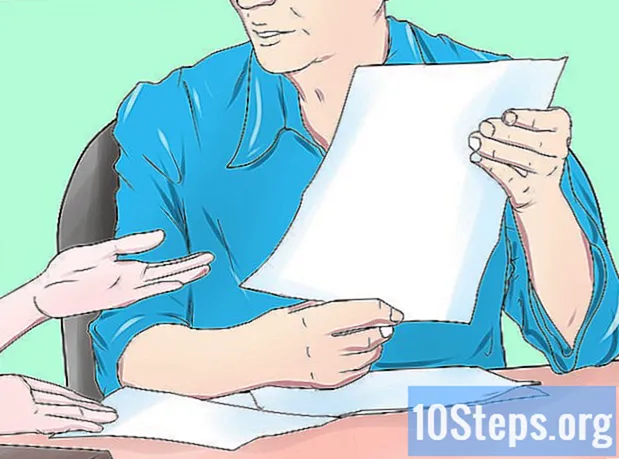రచయిత:
Laura McKinney
సృష్టి తేదీ:
6 ఏప్రిల్ 2021
నవీకరణ తేదీ:
14 మే 2024

విషయము
- దశల్లో
- విధానం 1 విండోస్లో ఇంటర్నెట్ను భాగస్వామ్యం చేయండి
- విధానం 2 ఇంటర్నెట్ను Mac లో భాగస్వామ్యం చేయండి
- విధానం 3 విండోస్ కంప్యూటర్ల మధ్య ఫైళ్ళను పంచుకోండి
- విధానం 4 2 మాక్ల మధ్య ఫైల్లను భాగస్వామ్యం చేయండి
- విధానం 5 విండోస్ కంప్యూటర్ మరియు మాక్ మధ్య ఫైళ్ళను పంచుకోండి
వ్యాపారం లేదా వ్యక్తిగత అవసరాల కోసం, మీరు 2 కంప్యూటర్లను ఒకదానితో ఒకటి కనెక్ట్ చేయవచ్చు. మీరు ఇంటర్నెట్ కనెక్షన్ లేదా ఫైళ్ళను భాగస్వామ్యం చేయగలరు.
దశల్లో
విధానం 1 విండోస్లో ఇంటర్నెట్ను భాగస్వామ్యం చేయండి
- ఈథర్నెట్ కేబుల్తో 2 కంప్యూటర్లను కనెక్ట్ చేయండి. మీ 2 కంప్యూటర్లను ఒకదానితో ఒకటి కనెక్ట్ చేయడానికి ఈథర్నెట్ కేబుల్ ఉపయోగించండి.
- మీ మాక్ యొక్క థండర్ బోల్ట్ 3 పోర్టులోకి ప్లగ్ చేసే ఈథర్నెట్-టు-యుఎస్బి-సి అడాప్టర్ మీకు అవసరం కాబట్టి మీరు ఈథర్నెట్ కేబుల్ను కనెక్ట్ చేయవచ్చు.
-

మెను తెరవండి ప్రారంభం
. స్క్రీన్ దిగువ ఎడమవైపు ఉన్న విండోస్ లోగోపై క్లిక్ చేయండి.- మీరు ఇంటర్నెట్ను పంచుకునే కంప్యూటర్లో దీన్ని తప్పకుండా కనెక్ట్ చేసిన కంప్యూటర్లో కాకుండా దీన్ని చేయండి.
-

నియంత్రణ ప్యానెల్ తెరవండి. రకం నియంత్రణ ప్యానెల్ ఆపై క్లిక్ చేయండి నియంత్రణ ప్యానెల్ అతను విండో ఎగువన కనిపించినప్పుడు ప్రారంభం. -
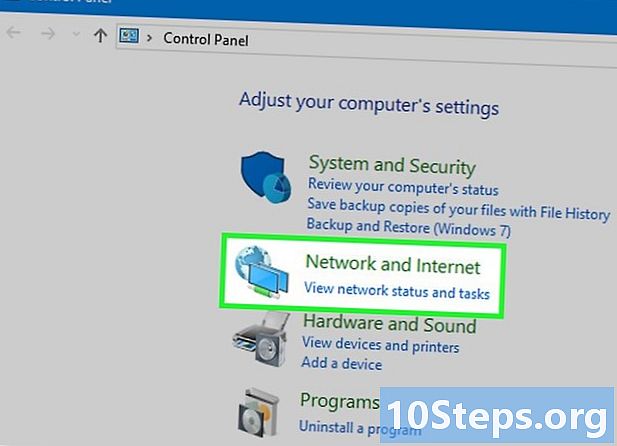
క్లిక్ చేయండి నెట్వర్క్ మరియు ఇంటర్నెట్. మీరు కంట్రోల్ పానెల్ విండో యొక్క ఎడమ వైపున ఈ శీర్షికను కనుగొంటారు.- మీ నియంత్రణ ప్యానెల్ పేజీ ఎగువ కుడి మూలలో వ్రాసిన "చిన్న చిహ్నాలు" లేదా "పెద్ద చిహ్నాలు" కలిగి ఉంటే, ఈ దశను దాటవేయండి.
-

ఎంచుకోండి నెట్వర్క్ మరియు షేరింగ్ సెంటర్. ఈ ఐచ్చికము పేజీ మధ్యలో ఉంది మరియు ప్రస్తుత కనెక్షన్ల జాబితాను తెరుస్తుంది. -
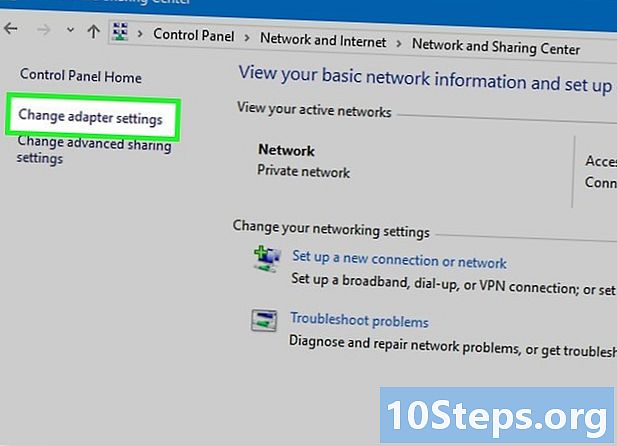
క్లిక్ చేయండి మ్యాప్ సెట్టింగులను మార్చండి. విండో యొక్క ఎడమ ఎగువ భాగంలో మీరు ఈ ఎంపికను కనుగొంటారు. -

Wi-Fi కనెక్షన్ మరియు ఈథర్నెట్ కనెక్షన్ను ఎంచుకోండి. క్రింద వ్రాసిన "Wi-Fi" తో కంప్యూటర్ ఆకారపు చిహ్నంపై క్లిక్ చేయండి, కీని ఎక్కువసేపు నొక్కండి Ctrl క్రింద వ్రాసిన "ఈథర్నెట్" ఉన్న చిహ్నంపై క్లిక్ చేయండి. -
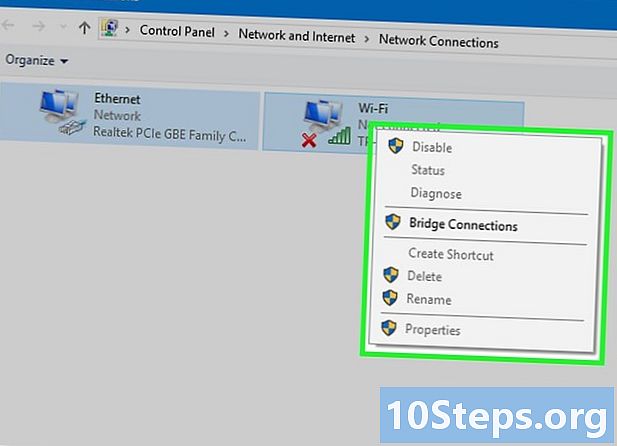
వై-ఫై కనెక్షన్పై కుడి క్లిక్ చేయండి. డ్రాప్-డౌన్ మెను తెరవబడుతుంది.- మీ మౌస్కు కుడి-క్లిక్ బటన్ లేకపోతే, మౌస్ యొక్క కుడి వైపున క్లిక్ చేయండి లేదా దానిపై క్లిక్ చేయడానికి 2 వేళ్లను ఉపయోగించండి.
- మీ కంప్యూటర్ మౌస్కు బదులుగా ట్రాక్ప్యాడ్ను ఉపయోగిస్తుంటే, దాన్ని నొక్కడానికి 2 వేళ్లను ఉపయోగించండి లేదా ట్రాక్ప్యాడ్ యొక్క కుడి వైపు నొక్కండి.
-
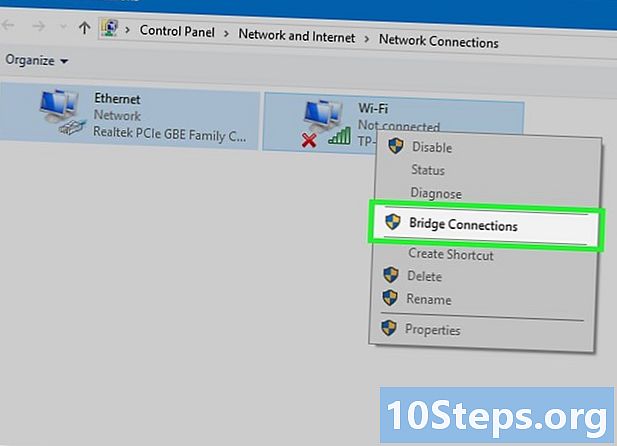
క్లిక్ చేయండి వంతెన కనెక్షన్లు. ఈ ఎంపిక డ్రాప్-డౌన్ మెనులో ఉంది. కొంతకాలం తర్వాత, మీ కంప్యూటర్ యొక్క Wi-Fi ఇతర యంత్రంతో భాగస్వామ్యం చేయబడుతుంది.
విధానం 2 ఇంటర్నెట్ను Mac లో భాగస్వామ్యం చేయండి
-

ఈథర్నెట్ కేబుల్తో 2 కంప్యూటర్లను కనెక్ట్ చేయండి. మీ 2 మాక్లను ఒకదానితో ఒకటి కనెక్ట్ చేయడానికి ఈథర్నెట్ కేబుల్ ఉపయోగించండి.- మీరు ఒక Mac ని మరొకదానికి కనెక్ట్ చేస్తే, మీరు మీ మెషీన్లలోని థండర్ బోల్ట్ 3 పోర్టుల కోసం 2 ఈథర్నెట్ నుండి USB-C ఎడాప్టర్లను ఉపయోగించాలి.
-

ఆపిల్ మెనుని తెరవండి
. డ్రాప్-డౌన్ మెనుని తెరవడానికి స్క్రీన్ ఎగువ ఎడమవైపు ఉన్న ఆపిల్ లోగోపై క్లిక్ చేయండి. -

క్లిక్ చేయండి సిస్టమ్ ప్రాధాన్యతలు .... డ్రాప్-డౌన్ మెనులో మీరు ఈ ఎంపికను కనుగొంటారు. సిస్టమ్ ప్రాధాన్యతల విండోను తెరవడానికి దానిపై క్లిక్ చేయండి. -

ఎంచుకోండి భాగస్వామ్య. ఈ ఎంపిక సిస్టమ్ ప్రాధాన్యతల విండోలో ఉంది. క్రొత్త విండో తెరవబడుతుంది. -

పెట్టెను తనిఖీ చేయండి ఇంటర్నెట్ భాగస్వామ్యం. ఈ ఐచ్చికము విండో ఎడమ వైపున ఉంది. -
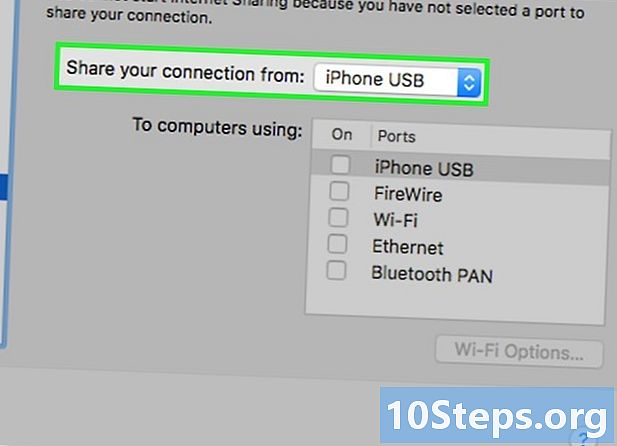
డ్రాప్-డౌన్ బాక్స్ పై క్లిక్ చేయండి నుండి మీ కనెక్షన్ను భాగస్వామ్యం చేయండి. ఈ ఐచ్చికము విండో మధ్యలో ఉంది. డ్రాప్-డౌన్ మెను కనిపిస్తుంది. -
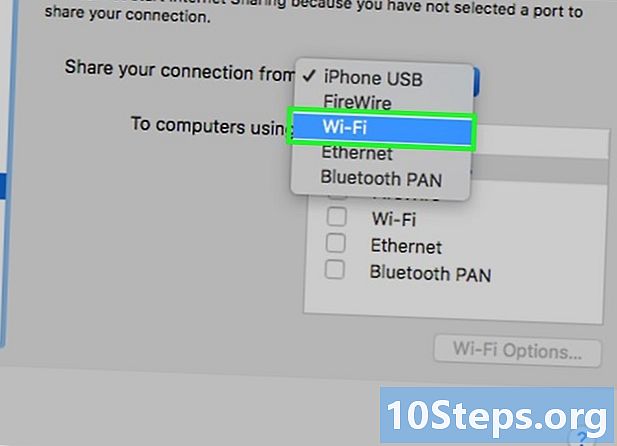
ఎంచుకోండి Wi-Fi. ఈ ఎంపిక డ్రాప్-డౌన్ మెనులో ఉంది. -

పెట్టెను తనిఖీ చేయండి ఈథర్నెట్. ఇది మీ Mac యొక్క ఇంటర్నెట్ కనెక్షన్ను ప్రస్తుతం కనెక్ట్ చేసిన కంప్యూటర్తో పంచుకుంటుంది.
విధానం 3 విండోస్ కంప్యూటర్ల మధ్య ఫైళ్ళను పంచుకోండి
-

ఈథర్నెట్ కేబుల్తో 2 కంప్యూటర్లను కనెక్ట్ చేయండి. మీ 2 కంప్యూటర్లను కనెక్ట్ చేయడానికి ఈథర్నెట్ కేబుల్ ఉపయోగించండి. -

మెను తెరవండి ప్రారంభం
. స్క్రీన్ దిగువ ఎడమవైపు ఉన్న విండోస్ లోగోపై క్లిక్ చేయండి.- దయచేసి మీరు ఫైళ్ళను పంచుకునే కంప్యూటర్లో చేయండి.
-

నియంత్రణ ప్యానెల్ తెరవండి. రకం నియంత్రణ ప్యానెల్ ఆపై క్లిక్ చేయండి నియంత్రణ ప్యానెల్ అతను విండో ఎగువన కనిపించినప్పుడు ప్రారంభం. -

క్లిక్ చేయండి నెట్వర్క్ మరియు ఇంటర్నెట్. మీరు కంట్రోల్ పానెల్ విండో యొక్క ఎడమ వైపున ఈ శీర్షికను కనుగొంటారు.- మీ నియంత్రణ ప్యానెల్ యొక్క కుడి ఎగువ మూలలో వ్రాసిన "చిన్న చిహ్నాలు" లేదా "పెద్ద చిహ్నాలు" మీరు చూస్తే, ఈ దశను దాటవేయండి.
-

ఎంచుకోండి నెట్వర్క్ మరియు షేరింగ్ సెంటర్. ఈ ఎంపిక పేజీ మధ్యలో ఉంది. -
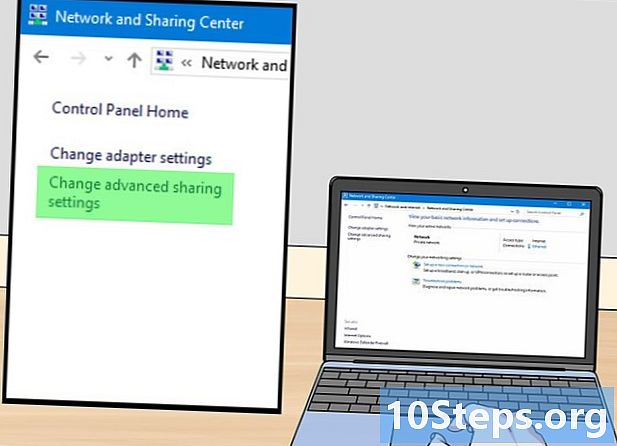
క్లిక్ చేయండి అధునాతన భాగస్వామ్య సెట్టింగ్లను మార్చండి. ఈ లింక్ విండో ఎగువ ఎడమ మూలలో ఉంది. -

ఫైల్ భాగస్వామ్యాన్ని ప్రారంభించండి. పెట్టెను తనిఖీ చేయండి ఫైల్ షేరింగ్ మరియు ప్రింటర్లను ప్రారంభించండి శీర్షిక క్రింద ఫైల్ భాగస్వామ్యం మరియు ప్రింటర్లు పేజీ మధ్యలో. -

ఫోల్డర్ను భాగస్వామ్యం చేయండి. ఫోల్డర్ను భాగస్వామ్యం చేయడానికి:- ఫైల్ ఎక్స్ప్లోరర్లోని ఫోల్డర్ యొక్క స్థానానికి వెళ్లండి
- మీరు భాగస్వామ్యం చేయదలిచిన ఫోల్డర్ను ఎంచుకోండి
- టాబ్ తెరవండి వాటా
- క్లిక్ చేయండి నిర్దిష్ట వ్యక్తులు ...
- ఎంచుకోండి అందరూ విండో ఎగువన డ్రాప్-డౌన్ మెనులో
- క్లిక్ చేయండి వాటా
- క్లిక్ చేయండి పూర్తి
-

ఇతర కంప్యూటర్ యొక్క ఫైల్ ఎక్స్ప్లోరర్ను తెరవండి. ఫైల్ ఎక్స్ప్లోరర్ చిహ్నంపై క్లిక్ చేయండి
లేదా మెను తెరవండి ప్రారంభం క్లిక్ చేయండి
. -
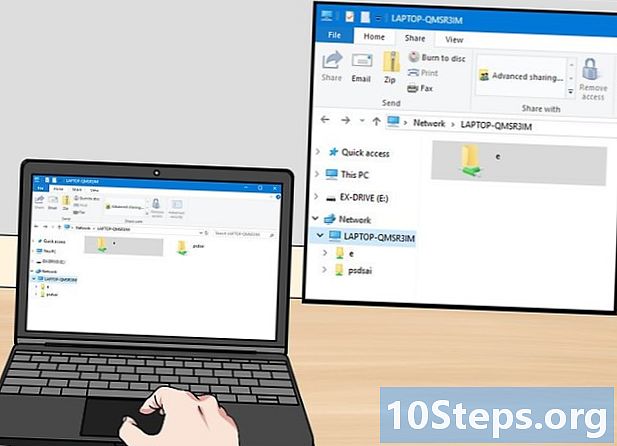
మొదటి కంప్యూటర్ పేరుపై క్లిక్ చేయండి. మీరు దానిని శీర్షిక క్రింద కనుగొంటారు నెట్వర్క్ ఫైల్ ఎక్స్ప్లోరర్ విండో యొక్క ఎడమ వైపున.- ఈ ఎంపికను కనుగొనడానికి మీరు క్రిందికి స్క్రోల్ చేయవలసి ఉంటుంది.
-

మీ రెండవ కంప్యూటర్కు భాగస్వామ్య ఫోల్డర్ను కాపీ చేయండి. మీరు కాపీ చేయదలిచిన ఫోల్డర్పై క్లిక్ చేసి, నొక్కండి Ctrl+సి మీరు సేవ్ చేయదలిచిన ఫోల్డర్ను తెరిచి నొక్కండి Ctrl+V.
విధానం 4 2 మాక్ల మధ్య ఫైల్లను భాగస్వామ్యం చేయండి
-

2 కంప్యూటర్లను కనెక్ట్ చేయండి. మీ 2 మాక్లను కనెక్ట్ చేయడానికి ఈథర్నెట్ కేబుల్ ఉపయోగించండి.- ఒకటి లేదా రెండు మాక్లు ఐమాక్స్ (డెస్క్టాప్లు) కాకపోతే, మీ మెషీన్ల థండర్బోల్ట్ 3 లలోకి చొప్పించడానికి మీకు 2 ఈథర్నెట్-టు-యుఎస్బి-సి ఎడాప్టర్లు అవసరం కాబట్టి మీరు వాటిని ఈథర్నెట్ ద్వారా కనెక్ట్ చేయవచ్చు.
-
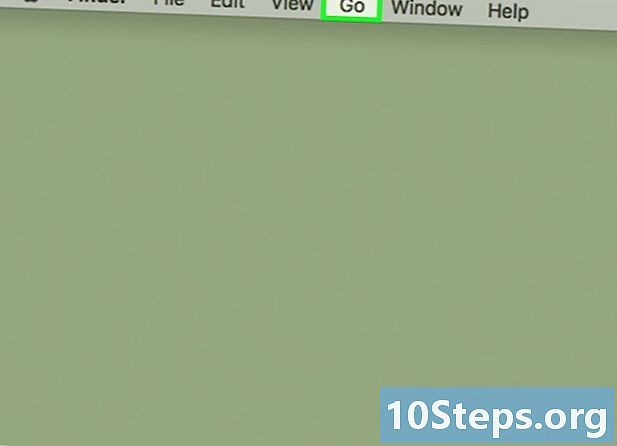
క్లిక్ చేయండి ప్రయాణంలో. ఇది స్క్రీన్ ఎగువన ఉన్న మెను ఐటెమ్. డ్రాప్-డౌన్ మెనుని తెరవడానికి దానిపై క్లిక్ చేయండి.- మీరు చూడకపోతే ప్రయాణంలో, డెస్క్టాప్లో కనిపించేలా క్లిక్ చేయండి.
- మీరు ఫైళ్ళను బదిలీ చేయాలనుకుంటున్న Mac లో దీన్ని చేయండి.
-

ఎంచుకోండి సర్వర్కు కనెక్ట్ అవ్వండి. డ్రాప్-డౌన్ మెను దిగువన మీరు ఈ ఎంపికను కనుగొంటారు. -

క్లిక్ చేయండి ప్రయాణ. ఈ ఎంపిక విండో దిగువన ఉంది సర్వర్కు కనెక్ట్ అవ్వండి. సమీపంలోని కంప్యూటర్లతో కూడిన శంఖాకార విండో తెరవబడుతుంది. -

రెండవ Mac పేరుపై డబుల్ క్లిక్ చేయండి. మీరు దానిని శంఖాకార విండోలో కనుగొంటారు. -
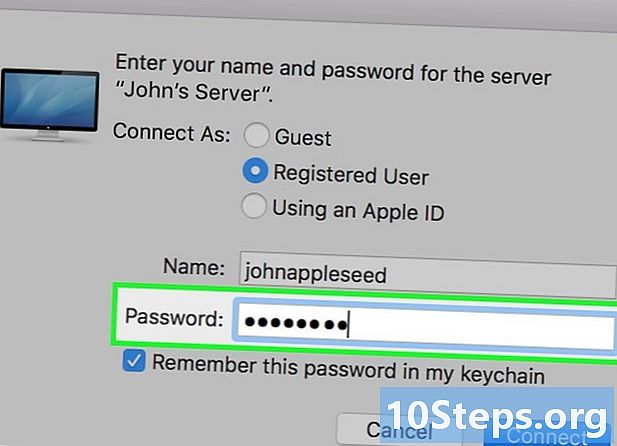
రెండవ కంప్యూటర్ యొక్క పాస్వర్డ్ను నమోదు చేయండి. ఇది రెండవ కంప్యూటర్కు కనెక్ట్ అవ్వడానికి మిమ్మల్ని అనుమతిస్తుంది.- అది పనిచేయకపోతే, మొదటి యంత్రం యొక్క పాస్వర్డ్ను ఉపయోగించండి.
-

క్లిక్ చేయండి లాగాన్. ఈ ఐచ్ఛికం శంఖాకార విండో యొక్క కుడి దిగువన ఉంది. -

తెరవండి
ఫైండర్. మీ Mac యొక్క డాక్లో నీలిరంగు ముఖంలా కనిపించే ఫైండర్ అప్లికేషన్ చిహ్నంపై క్లిక్ చేయండి. -

ఫైళ్ళను ఇతర Mac కి తరలించండి. మీరు రెండవ Mac లో తరలించదలిచిన ఫైల్ను కనుగొనండి, నొక్కడం ద్వారా కాపీ చేయండి ఆర్డర్+సి, ఫైండర్ విండో దిగువ ఎడమవైపున ఉన్న ఇతర మాక్ పేరుపై క్లిక్ చేసి, మీకు ఇష్టమైన ఫోల్డర్ను తెరిచి, నొక్కండి ఆర్డర్+V.
విధానం 5 విండోస్ కంప్యూటర్ మరియు మాక్ మధ్య ఫైళ్ళను పంచుకోండి
-

2 కంప్యూటర్లను కనెక్ట్ చేయండి. 2 కంప్యూటర్లను కనెక్ట్ చేయడానికి ఈథర్నెట్ కేబుల్ ఉపయోగించండి.- మీరు ఈథర్నెట్ కేబుల్ను కనెక్ట్ చేయడానికి ముందు మీ Mac లోని థండర్బోల్ట్ 3 పోర్ట్లోకి చొప్పించడానికి మీకు USB-C అడాప్టర్కు ఈథర్నెట్ అవసరం.
- మీ Mac మరియు Windows కంప్యూటర్ రెండూ ఇంటర్నెట్కు అనుసంధానించబడి ఉంటే, మీరు ఫైళ్ళను Wi-Fi ద్వారా బదిలీ చేయగలుగుతారు.అయితే, మీరు కేబుల్ ఉపయోగిస్తున్న దానికంటే బదిలీ నెమ్మదిగా ఉంటుంది.
-

విండోస్ క్రింద కంప్యూటర్లో ఫైల్ షేరింగ్ను ప్రారంభించండి. దీన్ని చేయడానికి:- టైప్ చేయడం ద్వారా నియంత్రణ ప్యానెల్ను తెరవండి నియంత్రణ ప్యానెల్ మెనులో ప్రారంభం ఆపై క్లిక్ చేయండి నియంత్రణ ప్యానెల్
- క్లిక్ చేయండి నెట్వర్క్ మరియు ఇంటర్నెట్ (విండో కుడి ఎగువ భాగంలో "చిన్న" లేదా "పెద్దది" చూస్తే ఈ దశను దాటవేయండి)
- ఎంచుకోండి నెట్వర్క్ మరియు షేరింగ్ సెంటర్
- క్లిక్ చేయండి అధునాతన భాగస్వామ్య సెట్టింగ్లను మార్చండి
- పెట్టెను తనిఖీ చేయండి ఫైల్ షేరింగ్ మరియు ప్రింటర్లను ప్రారంభించండి
-
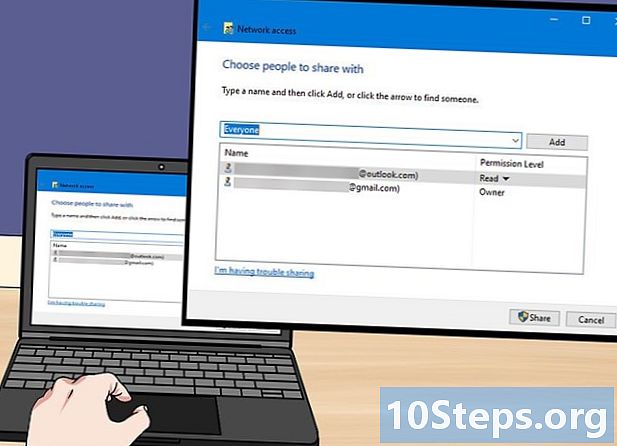
ఫోల్డర్ను భాగస్వామ్యం చేయండి. ఈ క్రింది విధంగా కొనసాగండి:- మెను తెరవండి ప్రారంభం

- క్లిక్ చేయండి ఫైల్ ఎక్స్ప్లోరర్

- మీరు భాగస్వామ్యం చేయదలిచిన ఫోల్డర్ను ఎంచుకోండి
- టాబ్ తెరవండి వాటా
- క్లిక్ చేయండి నిర్దిష్ట వ్యక్తులు
- ఎంచుకోండి అందరూ విండో ఎగువన డ్రాప్-డౌన్ మెనులో
- క్లిక్ చేయండి వాటా
- క్లిక్ చేయండి పూర్తి
- మెను తెరవండి ప్రారంభం
-

మీ Mac లో ఫైల్ షేరింగ్ను ప్రారంభించండి. Mac లో ఫైల్ షేరింగ్ను ప్రారంభించడానికి:- ఆపిల్ మెను తెరవండి

- క్లిక్ చేయండి సిస్టమ్ ప్రాధాన్యతలు ...
- ఎంచుకోండి భాగస్వామ్య
- పెట్టెను తనిఖీ చేయండి ఫైల్ షేరింగ్
- "అందరి" నుండి అనుమతులను పాస్ చేయండి చదవడానికి మాత్రమే à చదవడం మరియు రాయడం
- ఆపిల్ మెను తెరవండి
-

మీ Mac నుండి ఫోల్డర్ను భాగస్వామ్యం చేయండి. చిహ్నంపై క్లిక్ చేయండి + షేర్డ్ ఫోల్డర్ల జాబితా క్రింద మరియు మీరు భాగస్వామ్యం చేయదలిచిన దానిపై డబుల్ క్లిక్ చేయండి.- మీరు క్లిక్ చేయాల్సి ఉంటుంది జోడించడానికి భాగస్వామ్య ఫోల్డర్ల జాబితాకు ఫోల్డర్ను జోడించడానికి.
-
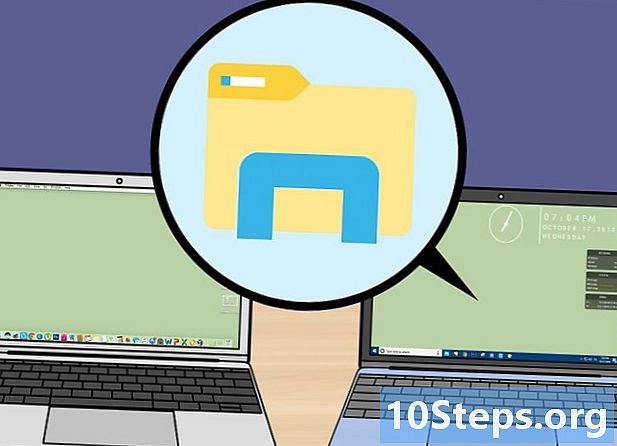
విండోస్ కింద కంప్యూటర్లో Mac ఫైల్ను తెరవండి. మీరు ఫైల్ ఎక్స్ప్లోరర్ నుండి చేయవచ్చు.- మెను తెరవండి ప్రారంభం

. - క్లిక్ చేయండి ఫైల్ ఎక్స్ప్లోరర్

. - హెడర్ కింద Mac పేరును ఎంచుకోండి నెట్వర్క్ ఫైల్ ఎక్స్ప్లోరర్ యొక్క ఎడమ వైపున.
- భాగస్వామ్య ఫోల్డర్ను తెరవండి.
- మీరు సేవ్ చేయదలిచిన ఫైళ్ళను ఎంచుకోండి మరియు నొక్కండి
Ctrl+సి. - మీ కంప్యూటర్లో ఫోల్డర్ తెరిచి నొక్కండి Ctrl+V.
- మెను తెరవండి ప్రారంభం
-
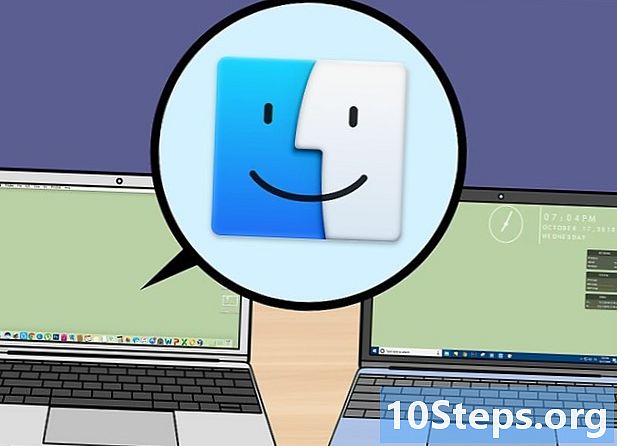
Mac నుండి విండోస్ కంప్యూటర్ ఫైళ్ళను యాక్సెస్ చేయండి. మీరు ఫైండర్ నుండి చేయవచ్చు.- తెరవండి

ఫైండర్. - విండో దిగువ ఎడమ వైపున ఉన్న విండోస్ కంప్యూటర్ పేరుపై క్లిక్ చేయండి.
- భాగస్వామ్య ఫోల్డర్ను తెరవండి.
- మీరు సేవ్ చేయదలిచిన ఫైళ్ళను ఎంచుకోండి మరియు నొక్కండి ఆర్డర్+సి
- మీ Mac లో ఫోల్డర్ తెరిచి నొక్కండి ఆర్డర్+V.
- తెరవండి

- ఫైల్లను ఒక కంప్యూటర్ నుండి మరొక కంప్యూటర్కు బదిలీ చేయడానికి మీరు ఇప్పటికీ USB కీని ఉపయోగించవచ్చు.
- Wi-Fi ద్వారా ఫైల్ బదిలీ కేబుల్ బదిలీ కంటే ఎల్లప్పుడూ నెమ్మదిగా ఉంటుంది.