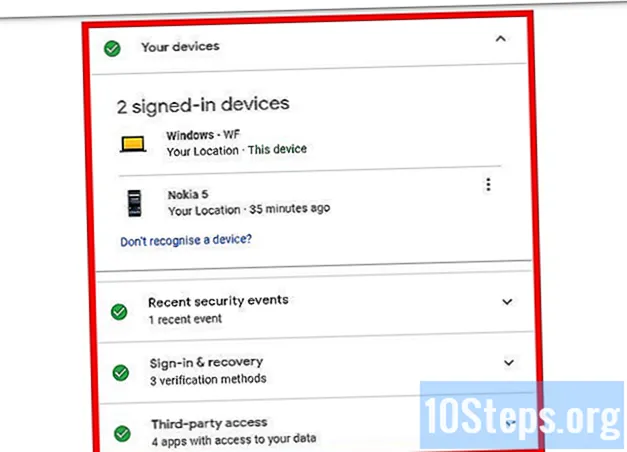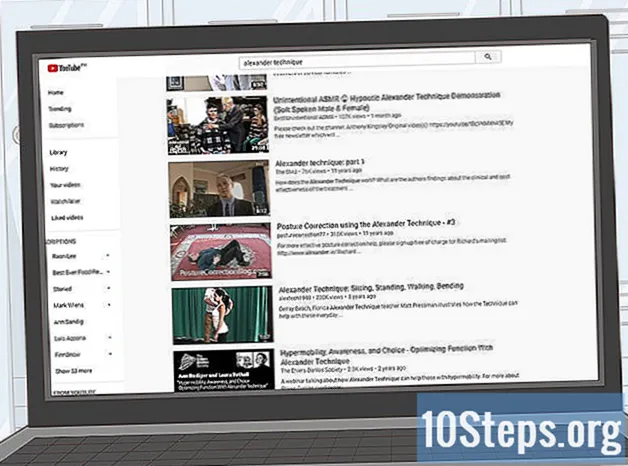విషయము
ఈ వ్యాసంలో: అడోబ్ ఇల్లస్ట్రేటర్ ఉపయోగించి GIMP మరియు ఇంక్స్కేప్ రిఫరెన్స్లను ఉపయోగించడం
వెక్టర్ చిత్రాలు సరళమైన లోగోలు, చిత్రాలు లేదా దృష్టాంతాల కోసం ఉపయోగించడానికి అనువైన ఆకృతి ఎందుకంటే అవి స్పష్టమైన పంక్తులు మరియు రూపురేఖలు కలిగి ఉంటాయి. అవి పిక్సెల్లకు బదులుగా సమీకరణాలతో సృష్టించబడినందున, స్పష్టతను కోల్పోకుండా పరిమాణాన్ని మార్చడం సాధ్యపడుతుంది. వెక్టర్ చిత్రాలను తరచుగా గ్రాఫిక్ డిజైన్, వెబ్సైట్ డిజైన్ మరియు మార్కెటింగ్లో ఉపయోగిస్తారు. వాటిలో ఎక్కువ భాగం మొదటి నుండి సృష్టించబడినప్పటికీ, మీరు వెక్టర్ చిత్రాలకు మార్చడానికి ముందు JPG చిత్రాలను "గీయడానికి" ఇమేజ్ ఎడిటింగ్ ప్రోగ్రామ్లను ఉపయోగించవచ్చు.
దశల్లో
విధానం 1 అడోబ్ ఇలస్ట్రేటర్ ఉపయోగించి
-

అడోబ్ ఇల్లస్ట్రేటర్ను తెరవండి. ఇది ప్రొఫెషనల్ ఇమేజ్ క్రియేషన్ ప్రోగ్రామ్ మరియు ఇది JPG ఫైళ్ళ నుండి వెక్టర్ చిత్రాలను సృష్టించడానికి సులభమైన మార్గం. మీకు ప్రాప్యత లేకపోతే, ఉచిత GIMP మరియు ఇంక్స్కేప్ సాఫ్ట్వేర్ను ఉపయోగించడం గురించి సూచనల కోసం తదుపరి విభాగాన్ని చూడండి. -

పని ప్రణాళికకు వెళ్లండి ట్రేసింగ్. ఎగువ కుడి వైపున ఉన్న మెనుపై క్లిక్ చేసి ఎంచుకోవడం ద్వారా మీరు దీన్ని చేయవచ్చు ట్రేసింగ్. మీరు గుర్తు చూస్తారు చిత్రాన్ని కనుగొనండి. -

మీరు మార్చాలనుకుంటున్న చిత్రాన్ని జోడించండి. మీరు దీన్ని మెను నుండి చేయవచ్చు ఫైలు లేదా చిత్రాన్ని సాఫ్ట్వేర్కు లాగడం. -

కాన్వాస్పై చిత్రాన్ని ఎంచుకోండి. ప్యానెల్లోని ప్లాటింగ్ ఎంపికలు చురుకుగా మారతాయి. -

పెట్టెను తనిఖీ చేయండి ప్రివ్యూ ప్యానెల్లో. వేర్వేరు పారామితులు వాటిని ధృవీకరించే ముందు ఏమి ఉత్పత్తి చేస్తాయో చూడటానికి ఇది మిమ్మల్ని అనుమతిస్తుంది, అయితే ఇది చిత్ర మార్పుల మధ్య లోడ్ సమయాన్ని పెంచుతుంది. -

ప్యానెల్ సెట్టింగులలో ఒకదాన్ని ప్రయత్నించండి. ప్యానెల్ ఎగువన ఐదు ప్రీసెట్ బటన్లు మరియు డ్రాప్-డౌన్ మెనులో ఇతర సెట్టింగులు అందుబాటులో ఉన్నాయి. బటన్ల ఎగువ వరుస కింది సెట్టింగులను కలిగి ఉంటుంది.- ఆటో రంగు: అసలు రంగుల ఆధారంగా రంగుల అనుకూల సమూహాన్ని సృష్టిస్తుంది.
- అధిక రంగు: అసలు రంగులను పున ate సృష్టి చేయడానికి ప్రయత్నించండి.
- తక్కువ రంగులు: అసలు రంగుల సరళీకృత సంస్కరణను సృష్టిస్తుంది.
- గ్రేస్కేల్: రంగులను బూడిద రంగు షేడ్స్తో భర్తీ చేస్తుంది.
- నలుపు మరియు తెలుపు: నలుపు మరియు తెలుపు రంగులను తగ్గిస్తుంది.
-

రంగులను సర్దుబాటు చేయడానికి స్లయిడర్ని ఉపయోగించండి. సాధారణంగా, వెక్టర్ చిత్రాలకు మార్చబడిన చిత్రాలు వాటి సహజ రంగులను కలిగి ఉండవు, కాబట్టి మీరు ఉపయోగించే రంగుల సంఖ్యను తగ్గించడం ద్వారా మంచి ఫలితాలను పొందుతారు. ఇది చిత్రం యొక్క మంచి రూపాన్ని అనుమతిస్తుంది. -

విభాగాన్ని తెరవండి అధునాతన ప్యానెల్ యొక్క. ఇది ప్లాట్లు మరింత ఖచ్చితమైన నియంత్రణకు అనుమతిస్తుంది. -

స్లయిడర్ ఉపయోగించండి దారులు. ఇది పిక్సెల్ ట్రాకింగ్ ఖచ్చితత్వాన్ని సర్దుబాటు చేయడానికి అనుమతిస్తుంది. కర్సర్ను ఎడమ వైపుకు తరలించడం ద్వారా, మీరు ఖచ్చితత్వాన్ని కోల్పోతారు, దానిని కుడి వైపుకు కదిలిస్తారు, మీరు పంక్తిని మరింత ఖచ్చితమైనదిగా చేస్తారు. తక్కువ ఖచ్చితమైన పంక్తి సున్నితమైన అంచులను చేస్తుంది. -

స్లయిడర్ ఉపయోగించండి కార్నర్స్. మూలల గుండ్రని సర్దుబాటు చేయండి. మూలలను రౌండర్ చేయడానికి ఎడమ వైపుకు తరలించండి, ఫలితంగా సున్నితమైన చిత్రం వస్తుంది. -

స్లయిడర్ ఉపయోగించండి నాయిస్. ప్లాట్లో చేర్చబడని పిక్సెల్ల సమూహాలను విసుగుగా పరిగణిస్తారని తెలుసుకోవడానికి ఇది అనుమతిస్తుంది. ఇది పంక్తులను స్ట్రెయిట్ చేయడానికి మరియు బెల్లం అంచులను సున్నితంగా చేయడానికి మీకు సహాయపడుతుంది. -

క్లిక్ చేయండి ట్రేస్ మీరు పూర్తి చేసినప్పుడు. ఇలస్ట్రేటర్ అప్పుడు ప్లాట్ను అమలు చేస్తాడు, దీనికి కొంత సమయం పడుతుంది. -

బటన్ ఎంచుకోండి విస్తరించు. ఇది వస్తువును వెక్టర్ మార్గాలుగా మారుస్తుంది మరియు ఇది JPG చిత్రాన్ని వెక్టర్ ఇమేజ్తో భర్తీ చేస్తుంది. -

చిత్రాన్ని వెక్టర్ ఫైల్గా ఎగుమతి చేయండి. మీరు డ్రాయింగ్ పూర్తి చేసిన తర్వాత, మీరు పూర్తి చేసిన చిత్రాన్ని వెక్టర్ ఫైల్గా ఎగుమతి చేయవచ్చు.- క్లిక్ చేయండి ఫైలు → ఇలా సేవ్ చేయండి.
- కాపీని AI ఫైల్గా సేవ్ చేయండి. ఈ విధంగా, మీరు మార్పులు చేయాలనుకుంటే ఇలస్ట్రేటర్తో తిరిగి తెరవడం సులభం అవుతుంది.
- మెను నుండి వెక్టర్ ఆకృతిని ఎంచుకోండి రకంగా సేవ్ చేయండి. ఇందులో SVG (ఇంటర్నెట్ కోసం) మరియు PDF (ప్రింటింగ్ కోసం) ఉన్నాయి.
- దీన్ని పిఎన్జి లేదా జెపిజి ఆకృతిలో సేవ్ చేయవద్దు, అవి వెక్టర్ చిత్రాల ఫైళ్లు కాదు.
విధానం 2 GIMP మరియు ఇంక్స్కేప్ ఉపయోగించండి
-

GIMP మరియు ఇంక్స్కేప్ను డౌన్లోడ్ చేసి, ఇన్స్టాల్ చేయండి. ఇవి ఉచిత ఓపెన్ సోర్స్ సాఫ్ట్వేర్, ఇవి మీరు JPG ఫైళ్ళ నుండి వెక్టర్ చిత్రాలను సృష్టించడానికి ఉపయోగించవచ్చు. GIMP అనేది ఫోటోషాప్ మాదిరిగానే ఇమేజ్ ప్రాసెసింగ్ ప్రోగ్రామ్ అయితే ఇంక్స్కేప్ ఇలస్ట్రేటర్ మాదిరిగానే వెక్టర్ ఇమేజ్ ఎడిటర్. మీ ఆపరేటింగ్ సిస్టమ్తో సంబంధం లేకుండా రెండు ఆఫర్ వెర్షన్లు అందుబాటులో ఉన్నాయి.- మీరు GIMP ని డౌన్లోడ్ చేసుకోవచ్చు gimp.org. మీ ఆపరేటింగ్ సిస్టమ్ కోసం ఇన్స్టాలేషన్ విజార్డ్ను ప్రారంభించండి మరియు డిఫాల్ట్ సెట్టింగులను వదిలివేయండి.
- మీరు ఇంక్స్కేప్ను డౌన్లోడ్ చేసుకోవచ్చు inkscape.org. ఇన్స్టాలేషన్ విజార్డ్ను ప్రారంభించండి మరియు డిఫాల్ట్ సెట్టింగులను వదిలివేయండి.
- ఈ పద్ధతి లోగోలు లేదా చిహ్నాలు వంటి ప్రాథమిక రంగులతో సాధారణ చిత్రాలకు మాత్రమే పనిచేస్తుంది. మీరు చాలా వివరాలతో చిత్రాన్ని మార్చాలనుకుంటే, అంచులను సున్నితంగా మరియు సరైన రంగులను కనుగొనడానికి మీరు చాలా సమయం పడుతుంది.
-

సాధనాన్ని ఉపయోగించండి దీర్ఘచతురస్రం ఎంచుకోండి. మీరు వెక్టర్ ఇమేజ్కి మార్చాలనుకుంటున్న చిత్రం యొక్క కొంత భాగాన్ని ఎంచుకోవడానికి ఇది మిమ్మల్ని అనుమతిస్తుంది. చిత్రం చుట్టూ ముతక అంచుని సృష్టించడానికి ఎంపిక సాధనాన్ని ఉపయోగించండి. అప్పుడు మీరు దానిని గుర్తుకు తెచ్చుకోవడం సులభం అవుతుంది. -

మెనుపై క్లిక్ చేయండి చిత్రం. అప్పుడు ఎంచుకోండి ఎంపికకు పంట. ఇది మీరు ఎంచుకున్న ప్రాంతం మినహా ఏదైనా చిత్రాన్ని తీసివేస్తుంది. -

మెనుని మళ్ళీ ఎంచుకోండి చిత్రం. ఎంచుకోండి autocrop. ఇది ఎంపికను తగ్గిస్తుంది. -

ఫైల్ను ఎగుమతి చేయండి. మీరు దానిని కత్తిరించడం పూర్తయిన తర్వాత, మీరు దానిని ఎగుమతి చేయవచ్చు. క్లిక్ చేయండి ఫైలు → ఎగుమతి. డిఫాల్ట్ సెట్టింగులను వదిలివేసి, మీ ఫైల్కు మీరు పనిచేసినది గుర్తుంచుకోవడానికి సహాయపడే పేరు ఇవ్వండి. -

ఇంక్స్కేప్తో దీన్ని తెరవండి. ఎగుమతి చేసిన తర్వాత, మీరు దీన్ని ఇంక్స్కేప్లో తెరవవచ్చు. ఇంక్స్కేప్ యొక్క వర్క్స్పేస్లో ఇది కనిపిస్తుంది. -

చిత్రం ఎంచుకోవడానికి దాన్ని క్లిక్ చేయండి. మీరు దానిని కనిపెట్టడానికి ముందు దాన్ని ఎంచుకోవాలి. -

ఎంచుకోండి మార్గం → బిట్మ్యాప్ ట్రేస్. ఇది బిట్మ్యాప్ ప్లాట్ విండోను తెరుస్తుంది. -

విభిన్న పద్ధతులను ఎంచుకోండి. బటన్ పై క్లిక్ చేయండి నవీకరణ. అప్పుడు మీరు ఎంచుకున్న పద్ధతితో వెక్టర్ ఇమేజ్ యొక్క ప్రివ్యూను చూస్తారు.- ఎంపిక కలర్స్ అసలు చిత్రానికి దగ్గరగా ఉన్న ఫలితాన్ని మీకు ఇస్తుంది.
-

ఆరంభ పద్ధతుల కోసం సెట్టింగులను సర్దుబాటు చేయండి. చాలా ముందుగానే అమర్చిన పద్ధతుల కోసం మీరు కొన్నింటిని సర్దుబాటు చేయవచ్చు. క్లిక్ చేయండి నవీకరణ ఫలితాలను చూడటానికి పారామితుల యొక్క ప్రతి మార్పు తర్వాత. -

క్లిక్ చేయండి సరే మీరు సంతృప్తి చెందినప్పుడు. అసలు చిత్రం కనుగొనబడుతుంది మరియు వెక్టర్ ఇమేజ్ ద్వారా భర్తీ చేయబడుతుంది. -

ఉపయోగించండి నోడ్ల ద్వారా మార్గాలను సవరించండి ఇతర సర్దుబాట్ల కోసం. ఈ సాధనం వెక్టర్ ఇమేజ్ ప్రాంతాలను ఎంచుకోవడానికి మరియు పరిమాణం మరియు రంగును సర్దుబాటు చేయడానికి నోడ్లను గీయడానికి మిమ్మల్ని అనుమతిస్తుంది. చిన్న పెట్టెలను తీసుకురావడానికి చిత్రం యొక్క ఒక భాగంపై క్లిక్ చేయండి. మీ ఎంపిక ఆకారాన్ని మార్చడానికి వాటిని లాగండి. -

సాధనాన్ని ఉపయోగించండి బ్రేక్ పాత్ నోడ్లను వేరు చేయడానికి. డ్రాయింగ్ సమయంలో, చిత్రం యొక్క కొన్ని భాగాలు కనెక్ట్ చేయబడ్డాయి, అప్పుడు ఏమి చేయకూడదు. సాధనం బ్రేక్ పాత్స్ కొన్ని నోడ్లను తొలగించడం ద్వారా వాటిని వేరు చేయడానికి మిమ్మల్ని అనుమతిస్తుంది. -

చిత్రాన్ని వెక్టర్ ఫైల్గా సేవ్ చేయండి. మీరు ఫలితంతో సంతృప్తి చెందిన తర్వాత, మీరు దానిని వెక్టర్ ఫైల్లో సేవ్ చేయవచ్చు.- మెనుపై క్లిక్ చేయండి ఫైలు మరియు ఎంచుకోండి ఇలా సేవ్ చేయండి.
- మెను నుండి మీకు నచ్చిన వెక్టర్ ఆకృతిని ఎంచుకోండి రకంగా సేవ్ చేయండి. సర్వసాధారణమైన ఫార్మాట్లలో SVG (ఇంటర్నెట్ కోసం) మరియు PDF (ప్రింటింగ్ కోసం) ఉన్నాయి.
- SVG ఆకృతిలో ఒక కాపీని సేవ్ చేయండి, తద్వారా మీరు తరువాత తిరిగి వచ్చి మార్పులు చేయవచ్చు.