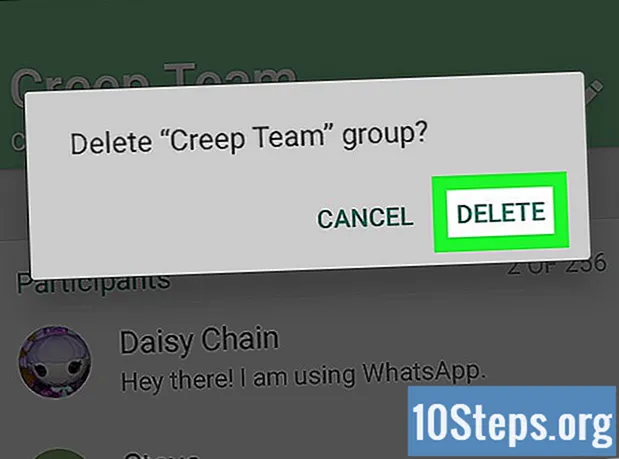విషయము
వెబ్ బ్యానర్ అనేది మనకు తెలిసిన విషయం. ఇది సాధారణంగా వెబ్సైట్ పైభాగంలో ఉన్న గ్రాఫిక్, ఇది కంపెనీ లోగో మరియు పేరును చూపిస్తుంది, లేదా ఇది వాణిజ్య వెబ్సైట్లో కనిపించినప్పుడు అది ఒక ప్రకటన లేదా రెండింటిలో కొద్దిగా ఉంటుంది. ఒక బ్యానర్ సమాచార, ఆకర్షణీయమైన మరియు ఆహ్వానించదగినదిగా ఉండాలి, ఎందుకంటే సాధారణ సందర్శకుడు మీ సైట్లో ఉండాలని మీరు కోరుకుంటారు. బ్యానర్ ఎలా తయారు చేయాలో మీకు కొన్ని మార్గాలు చూపిద్దాం.
స్టెప్స్
6 యొక్క పద్ధతి 1: ఫోటోషాప్
క్రొత్త పత్రాన్ని సృష్టించండి. బ్యానర్ యొక్క పరిమాణాన్ని సెట్ చేయండి: పరిమాణ ప్రమాణాలు ఉన్నాయి. మీ ప్రయోజనం కోసం, మేము 468 పిక్సెల్లతో 60 పిక్సెల్లతో నిండిన బ్యానర్పై దృష్టి పెడతాము.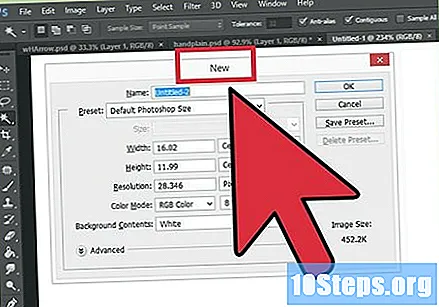
- గమనిక: ఇది ప్రామాణిక పరిమాణం, కానీ ఇది తప్పనిసరి కాదు. అవసరం మరియు అవసరాలు వేరే పరిమాణానికి పిలుపునిస్తే, వారు మీకు మార్గనిర్దేశం చేయనివ్వండి.
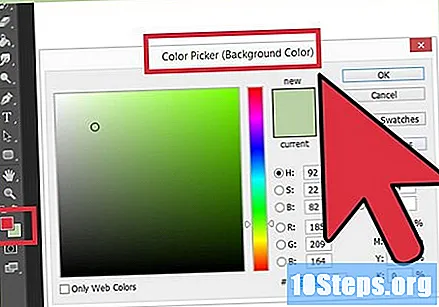
నేపథ్య రంగును సెట్ చేయండి. మీ వెబ్సైట్ రూపకల్పనను పూర్తి చేసే రంగుతో నేపథ్య పొరను పూరించండి.- కలర్ పిక్ తెరవడానికి ప్రాథమిక రంగుపై క్లిక్ చేసి, మీ పూరక రంగును ఎంచుకోండి.
- పెయింట్ బకెట్ సాధనంతో, బ్యానర్ యొక్క నేపథ్య పొరను కావలసిన రంగుతో నింపండి.
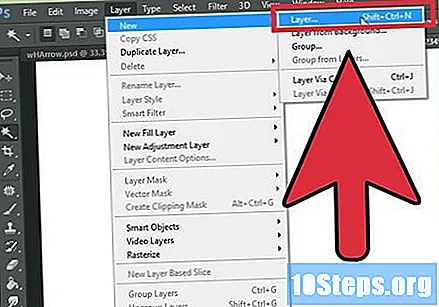
క్రొత్త పొరను సృష్టించండి. లోగో మరియు వచనానికి దృశ్యమానతను ఇవ్వడానికి మేము ఈ పొరను మరింత విరుద్ధమైన రంగుతో నింపుతాము. ఇది బ్యానర్ పరిమాణానికి అనులోమానుపాతంలో ఉండాలని మరియు కేంద్రీకృతమై ఉండాలని మేము కోరుకుంటున్నాము.- ఈ క్రొత్త పొరలో, అసలు బ్యానర్ కంటే కొంచెం చిన్నదిగా ఉండే ఎంపికను సృష్టించి, కావలసిన రంగుతో నింపండి.
- నిండిన ప్రాంతానికి మధ్యలో. CTRL + A (PC లో) లేదా కమాండ్ + A (Mac లో) నొక్కడం ద్వారా మొత్తం పొరను ఎంచుకోండి.
- మెను నుండి పొరలు, పొరను ఎంపికకు ఎంచుకోండి> నిలువుగా మధ్యలో ఎంచుకోండి. ఈ దశను పునరావృతం చేయండి, కానీ సెంటర్ను క్షితిజసమాంతంగా ఎంచుకోండి. ఇది పొరను నిలువుగా మరియు అడ్డంగా మధ్యలో ఉంచుతుంది.
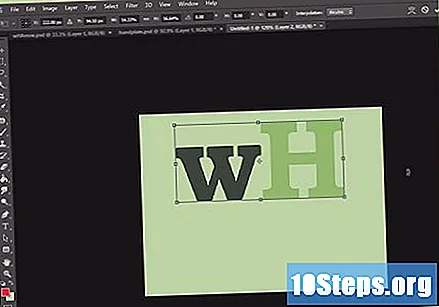
మీ లోగోను జోడించండి. మీ లోగోతో మీ ఫైల్ను తెరిచి, మీరు సృష్టిస్తున్న బ్యానర్ ఫైల్లో కాపీ చేసి పేస్ట్ చేయండి మరియు అది కొత్త లేయర్గా కనిపిస్తుంది. అవసరమైతే చిత్ర పరిమాణాన్ని రీసెట్ చేయండి. CTRL + T (PC లో), లేదా కమాండ్ + T (MAC లో) నొక్కండి మరియు అవసరమైన పరిమాణాన్ని సవరించడానికి నియంత్రణలను ఉపయోగించండి. చిత్రాన్ని దామాషా ప్రకారం పరిమాణాన్ని మార్చడానికి నియంత్రణలను కదిలేటప్పుడు షిఫ్ట్ కీని నొక్కండి.
మీ కంపెనీ పేరు లేదా మీ వెబ్సైట్ చిరునామాను జోడించండి. వచన సాధనాన్ని ఎంచుకోండి, మీకు ఇష్టమైన ఫాంట్ను ఎంచుకుని వ్రాయండి. ఇది సరైన పరిమాణం కాకపోతే, మునుపటి దశలో వివరించిన విధంగా అవసరమైన సర్దుబాట్లు చేయండి.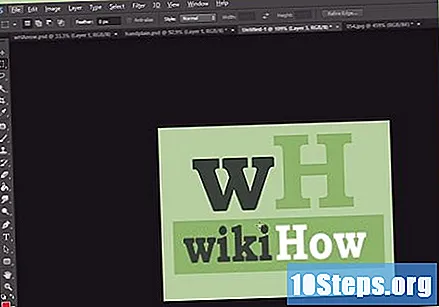
అదనపు అంశాలను జోడించండి. కొన్నిసార్లు లోగో మరియు పేరు సరిపోవు. ఇతర సమయాల్లో, కొన్ని పంక్తులు మరియు ఆభరణాలను జోడించడం బ్యానర్ రూపాన్ని పెంచుతుంది. క్రొత్త పొరను సృష్టించండి. ఇతర పొరలకు ఇబ్బంది కలగకుండా అవసరమైన సర్దుబాట్లు చేయడానికి కొత్త పొరను సృష్టించండి.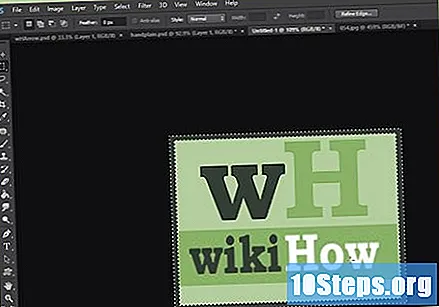
శుభ్రంగా ఉంచండి. లోగో, శీర్షిక మరియు ఏదైనా అదనపు అంశాలను ఖచ్చితంగా సర్దుబాటు చేయండి మరియు మీ బ్యానర్ను సేవ్ చేయండి.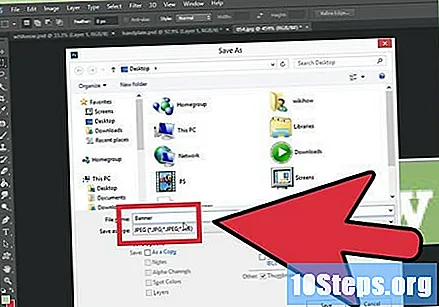
6 యొక్క విధానం 2: మైక్రోసాఫ్ట్ పెయింట్
క్రొత్త పత్రాన్ని సృష్టించండి.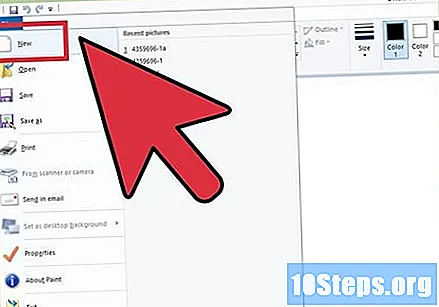
పత్రాన్ని బ్యానర్ పరిమాణంగా మార్చండి. ఇది మీకు కావలసిన పరిమాణం కావచ్చు లేదా ప్రామాణిక బ్యానర్ పరిమాణాలను చూడటానికి ఈ లింక్ను యాక్సెస్ చేయండి.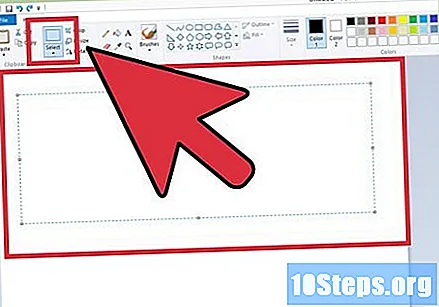
మీకు రంగురంగుల నేపథ్యం కావాలంటే, మీకు కావలసిన రంగుతో బ్యానర్ నింపడానికి పెయింట్ బకెట్ ఉపయోగించండి. మీ మిగిలిన సైట్కు సరిపోయే పని చేయండి.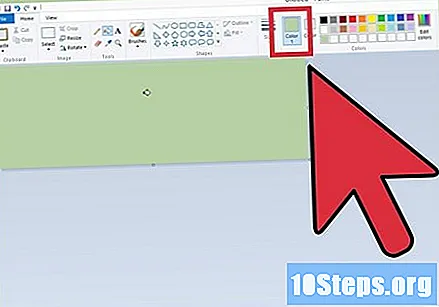
ఫోటోలు, చిత్రాలు మరియు వచనాన్ని జోడించండి. క్లిక్ చేయండి నెక్లెస్ ఆపై యొక్క నెక్లెస్ '.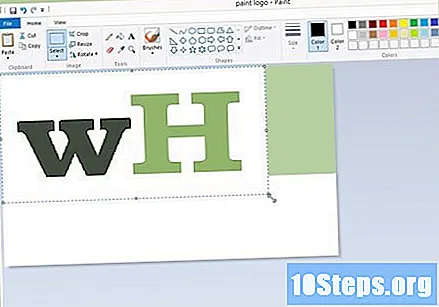
- మీకు నచ్చిన చిత్రాన్ని కనుగొని, ఆపై బటన్ను క్లిక్ చేయండి ఓపెన్.
అవసరమైన విధంగా మీ చిత్రాన్ని పున ize పరిమాణం చేయండి. క్లిక్ చేయండి పునఃపరిమాణం ఆపై ఎంచుకోండి పిక్సెల్స్. మీ బ్యానర్కు సరైన ఎత్తు ఉండేలా ఎత్తును సెట్ చేయండి.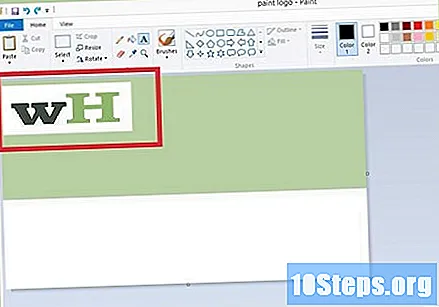
- చిత్రాన్ని మీకు కావలసిన చోట ఉంచండి.
- మీకు నచ్చినన్ని చిత్రాలను జోడించండి (అవి సరిపోయేంత వరకు!).
మీ వచనాన్ని జోడించండి. సాధనాన్ని ఉపయోగించడం టెక్స్ట్ (అక్షరంతో ఉన్న బటన్ ది), మీకు కావలసిన వచనాన్ని జోడించండి.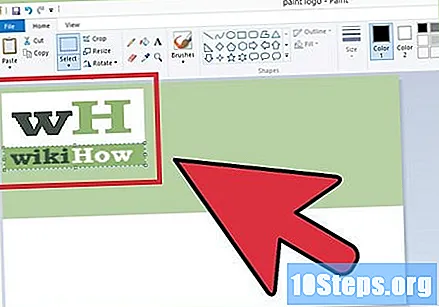
మీ బ్యానర్ను కత్తిరించండి. ఎంపిక సాధనాన్ని ఉపయోగించండి మరియు బ్యానర్ను ఎంచుకోండి. ఎంపిక బ్యానర్ కోసం మీకు కావలసిన పరిమాణం అని నిర్ధారించుకోండి మరియు క్లిక్ చేయండి కట్.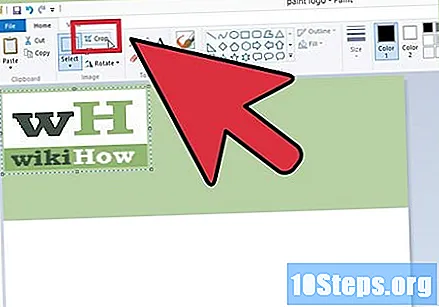
మీరు సిద్ధంగా ఉన్నప్పుడు, సేవ్ చేయండి!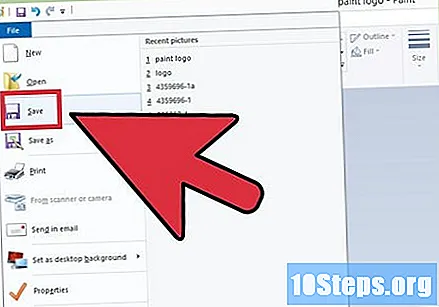
6 యొక్క విధానం 3: మైక్రోసాఫ్ట్ పవర్ పాయింట్
క్రొత్త ఖాళీ పవర్ పాయింట్ పత్రాన్ని సృష్టించండి.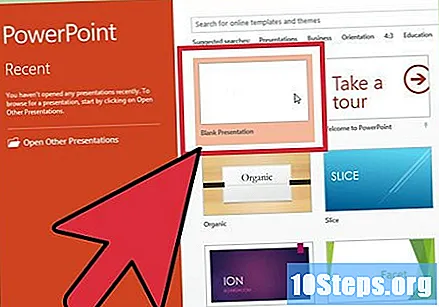
- వీక్షణను 100% కు సర్దుబాటు చేయండి.
నేపథ్యాన్ని గీయండి. ప్రామాణిక బ్యానర్ పరిమాణాలలో ఒకదాన్ని ఉపయోగించండి లేదా మీరు ఇష్టపడే పరిమాణాన్ని చేయండి.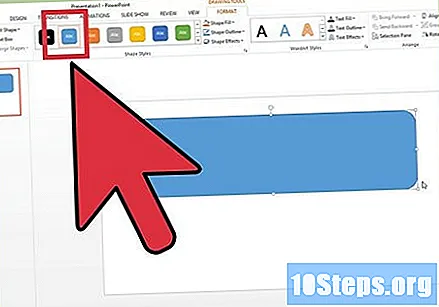
- మెనుపై క్లిక్ చేయండి ఆకారాలు మరియు ప్రాథమిక దీర్ఘచతురస్రాన్ని ఎంచుకోండి.
- మీకు కావలసిన పరిమాణాన్ని గీయండి మరియు మీకు సరిపోయే విధంగా నింపండి. మీరు దృ color మైన రంగును ఉపయోగించవచ్చు లేదా పూరక ప్రభావాలను ఎంచుకోవచ్చు లేదా ముందే నిర్వచించిన శైలులను ఎంచుకోవచ్చు.
ఫోటో లేదా లోగోను జోడించండి. మీరు మీ బ్యానర్కు ఫోటోలు, లోగోలు లేదా ఏదైనా ఇతర చిత్రాన్ని జోడించవచ్చు. క్లిప్ ఆర్ట్ను ఉదాహరణగా ఉపయోగిద్దాం. చొప్పించు టాబ్లో, ’బటన్ క్లిక్ చేయండిచిత్రం మరియు మీరు చేర్చదలిచిన చిత్రం రకాన్ని ఎంచుకోండి. చిత్రాన్ని జోడించి, పరిమాణాన్ని మార్చండి మరియు మీ బ్యానర్పై ఉంచండి.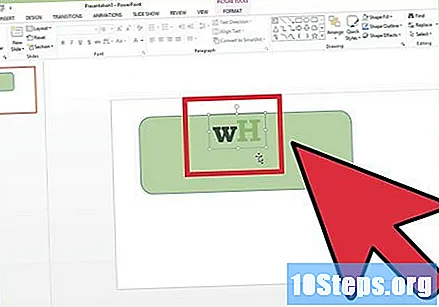
టెక్స్ట్ లేదా ఇతర అంశాలను జోడించండి. మీ కంపెనీ పేరు, నినాదం లేదా మీరు జోడించదలిచిన ఇతర సమాచారాన్ని మీ బ్యానర్కు ఉంచండి.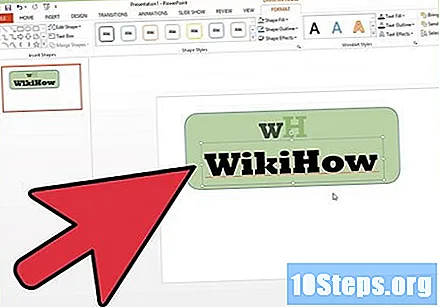
బ్యానర్ ఎంచుకోండి. ఫ్లాప్లో హోమ్ పేజీ లోనికి వెళ్ళండి ఎంచుకోండి మరియు ఎంచుకోండి అన్ని ఎంచుకోండి లేదా CTRL + A (PC లో) లేదా కమాండ్ + A (Mac లో) నొక్కండి. ముఖ్యమైనది: బ్యానర్ మీకు కావలసిన విధంగా ఉందని మరియు అది తప్ప మరొకటి లేదని నిర్ధారించుకోండి!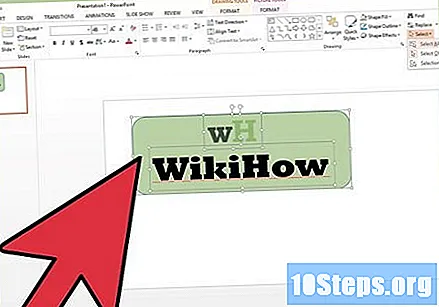
- టెక్స్ట్ లేని మీ బ్యానర్లోని ఏదైనా మూలకంపై కుడి క్లిక్ చేసి, కనిపించే మెనులో ఎంపికను ఎంచుకోండి ’చిత్రంగా సేవ్ చేయండి ...
మీ బ్యానర్ను సేవ్ చేయండి. దాన్ని తెరిచి, మీరు కోరుకున్నది ఉందో లేదో చూడండి మరియు మీకు కావలసిన దాన్ని ఉపయోగించుకోండి!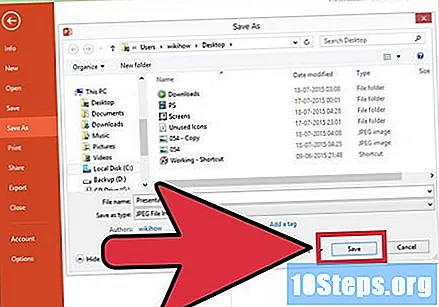
6 యొక్క విధానం 4: ఆన్లైన్ బ్యానర్ బిల్డర్లను ఉపయోగించడం
ఈ సైట్లలో దేనినైనా సందర్శించండి: బ్యానర్లు ABC.com, Addesigner.com, mybannermaker.com, మొదలైనవి. (వాటిలో మరిన్నింటి కోసం గూగుల్). ఆన్లైన్లో అనేక బ్యానర్ బిల్డర్లు ఉన్నారు. ప్రతి యొక్క లక్షణాలను పోల్చి కొన్ని నిమిషాలు గడపండి మరియు మీ అవసరాలకు తగినదాన్ని ఎంచుకోండి.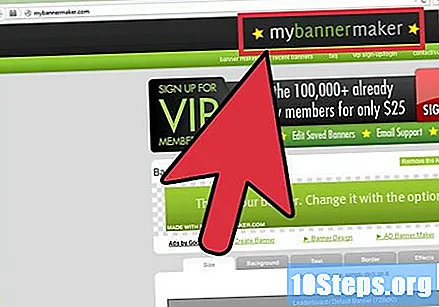
మీ వచనం మరియు చిత్రాలను జోడించండి. మీ బ్యానర్ను రూపొందించడానికి స్క్రీన్పై ఉన్న సూచనలను అనుసరించండి. సాధారణంగా ఈ సైట్లకు వారి స్వంత కళాకృతులు ఉంటాయి, వీటిని మీరు ఉపయోగించవచ్చు లేదా మీరు మీ స్వంత చిత్రాలను దిగుమతి చేసుకోవచ్చు మరియు వాటిని మీ బ్యానర్కు జోడించవచ్చు.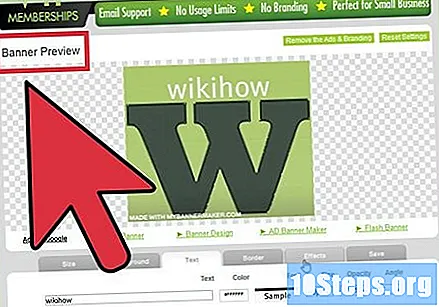
మీ బ్యానర్ను రూపొందించండి. మీరు పూర్తి చేసినప్పుడు, మీకు సాధారణంగా ఎగుమతి ఎంపిక ఉంటుంది, అక్కడ మీరు మీ బ్యానర్ చిత్రాన్ని మీ కంప్యూటర్లోని ఫోల్డర్కు ఎగుమతి చేయవచ్చు, మీకు కావలసిన ఆకృతిలో (jpeg మంచిది). సూచనలను అనుసరించండి, సేవ్ చేయండి, డౌన్లోడ్ చేయండి మరియు మీ బ్యానర్ని ఉపయోగించండి.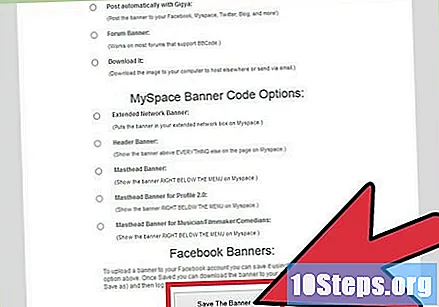
6 యొక్క 5 వ పద్ధతి: మీ బ్యానర్కు సరిపోయేలా అవతార్ను సృష్టించడం
ఇది ఐచ్ఛికం. అయితే, మీరు ఏదైనా ఫోరమ్లో ఉపయోగించబోతున్నట్లయితే మీ బ్యానర్కు అవతార్ కావాలి.
పంట ఎంపికను ఉపయోగించండి. ఇది చాలా గ్రాఫిక్స్ అనువర్తనాల్లో లభిస్తుంది. మీ బ్యానర్లో కొంత భాగాన్ని కత్తిరించండి.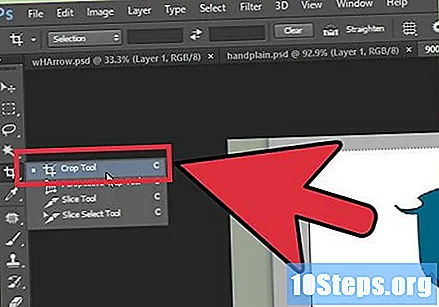
- అదనంగా, మీరు మీ బ్యానర్ యొక్క సాధారణ వెర్షన్ నుండి అంశాలను కలిగి ఉన్న చిన్న సంస్కరణను చేయవచ్చు. ఇది మీ లోగో, లేదా మీ చిత్రం లేదా మీ కంపెనీ పేరు మాత్రమే కావచ్చు. ముఖ్యమైన విషయం ఏమిటంటే అది చదవగలిగేది.
మీ అవతార్ చిన్నదిగా ఉండాలి. 48 పిక్సెల్స్ బై 48 పిక్సెల్స్ డిఫాల్ట్.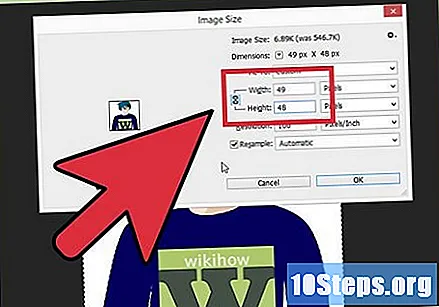
మీ అవతార్ను సేవ్ చేయండి!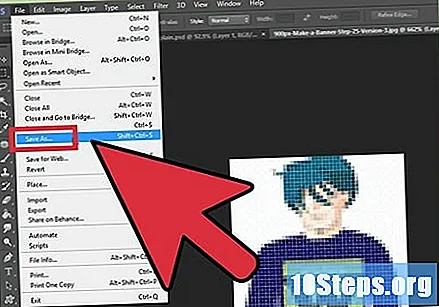
6 యొక్క విధానం 6: ఫోరమ్ సభ్యత్వాలు, వెబ్సైట్లు మొదలైన వాటికి మీ బ్యానర్ను జోడించడం.
ఒక ఖాతాను సృష్టించండి. ఫోటోబకెట్, ఫ్లికర్, టంబ్లర్ లేదా ఇలాంటి చిత్ర భాగస్వామ్య సైట్ను ఉపయోగించండి.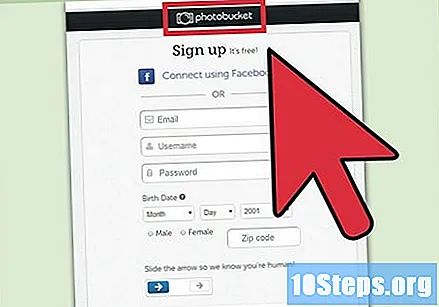
- మీరు మీ ఖాతాను పూర్తి చేసినప్పుడు, మీరు మీ బ్యానర్, మీ అవతార్ మరియు ఇతర చిత్రాలను వెబ్సైట్లోకి అప్లోడ్ చేయగలరు.
కోడ్ను కాపీ చేయండి. HTML కోడ్ను కాపీ చేయగలిగేలా భాగస్వామ్య సామర్థ్యాలను ఉపయోగించండి మరియు ఫోరమ్, వెబ్సైట్ లేదా మరేదైనా మీ చందాకు మీ బ్యానర్ను జోడించండి.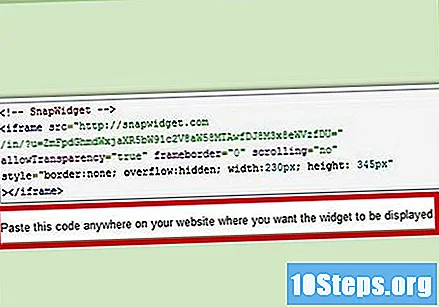
చిట్కాలు
- నమూనా బ్యానర్లను చూడటానికి ఫోరమ్లు మరియు ఇతర సైట్లలో చూడండి!
- మీ కంప్యూటర్లో వివిధ రకాల ఫాంట్లను ఇన్స్టాల్ చేయండి.
- ప్రాక్టీస్ అంటే పరిపూర్ణంగా ఉంటుంది.
హెచ్చరికలు
- బ్యానర్ సృష్టించడానికి సమయం మరియు సహనం అవసరం!
- మీరు మీ ఫోటోను ఫోటోబకెట్కు అప్లోడ్ చేసినప్పుడు, మీ బ్యానర్ను సృష్టించడానికి మీరు పవర్ పాయింట్ను ఉపయోగించినట్లయితే, మీరు ఫోటోను EMF ఆకృతిలో సేవ్ చేసి ఉండవచ్చు, ఇది ఫోటోబకెట్ అంగీకరించదు. దీన్ని మార్చడానికి, మీ చిత్రాన్ని (దశ # 9) JPEG లేదా GIF గా సేవ్ చేయండి. కాబట్టి, మీరు దానిని ఫోటోబకెట్కు పంపవచ్చు.
- మీ చిత్రం యొక్క నాణ్యతను నిర్వహించడానికి, దానిని 24-బిట్ బిట్మ్యాప్గా సేవ్ చేసి, Jpeg మరియు Gif లో ఒక కాపీని తయారు చేయండి, ఎందుకంటే తరువాతి ఫార్మాట్లు చిత్రంలోని కొంత భాగాన్ని అస్పష్టం చేస్తాయి.