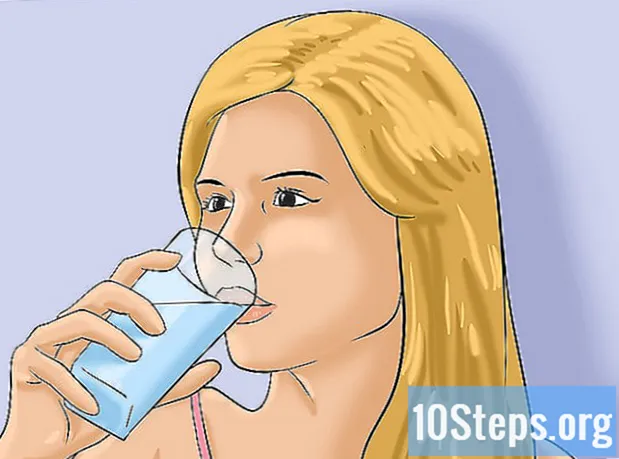రచయిత:
Roger Morrison
సృష్టి తేదీ:
20 సెప్టెంబర్ 2021
నవీకరణ తేదీ:
9 మే 2024

విషయము
ఈ వ్యాసం మైక్రోసాఫ్ట్ ఎక్సెల్ లో మీ డేటాను దృశ్యమానంగా సూచించే పై చార్ట్ను ఎలా సృష్టించాలో చిట్కాలను అందిస్తుంది.
స్టెప్స్
2 యొక్క పార్ట్ 1: డేటాను కలుపుతోంది
మైక్రోసాఫ్ట్ ఎక్సెల్ తెరవండి. ఇది ఆకుపచ్చ నేపథ్యంలో తెలుపు "E" చేత సూచించబడుతుంది.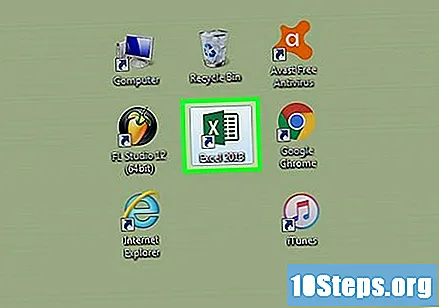
- మీరు ఇప్పటికే కలిగి ఉన్న డేటా నుండి చార్ట్ సృష్టించాలనుకుంటే, ఈ సమాచారాన్ని తెరిచిన ఎక్సెల్ పత్రాన్ని డబుల్ క్లిక్ చేసి, దానిని తెరవడానికి మరియు తదుపరి విభాగానికి వెళ్ళండి.
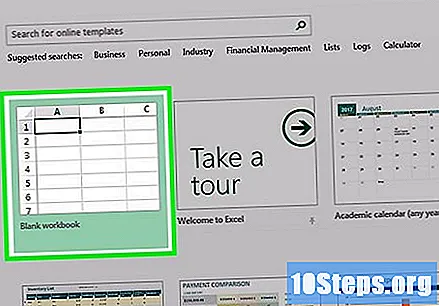
ఖాళీ వర్క్బుక్ (విండోస్లో) లేదా ఎక్సెల్ వర్క్బుక్ (మాక్లో) క్లిక్ చేయండి. ఎంపిక విండో విండో ఎగువ ఎడమ వైపున ఉంటుంది.
చార్ట్కు పేరు పెట్టండి. దీన్ని చేయడానికి, సెల్ పై క్లిక్ చేయండి B1 మరియు పేరు నమోదు చేయండి.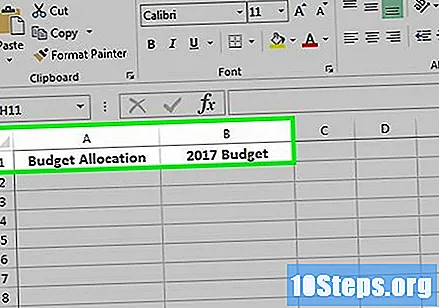
- ఉదాహరణకు: మీరు మీ కంపెనీ బడ్జెట్ను గ్రాఫ్ చేయాలనుకుంటే, సెల్లో “బడ్జెట్ 2018” వంటిదాన్ని టైప్ చేయండి B1.
- సెల్లోని “బడ్జెట్ విచ్ఛిన్నం” వంటి గ్రాఫ్ యొక్క భాగాలకు మీరు మరింత నిర్దిష్ట పేర్లను కూడా ఇవ్వవచ్చు TO 1.
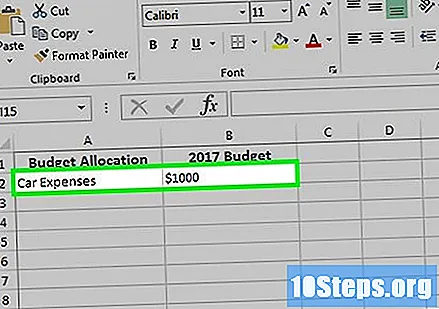
చార్టులో డేటాను జోడించండి. చార్ట్ యొక్క విభాగం పేర్లను కాలమ్లో ఉంచండి ది మరియు విలువలు B.- పై బడ్జెట్ ఉదాహరణలో, సెల్లో “కారు ఖర్చులు” అని టైప్ చేయండి A2 మరియు “R $ 1,000.00” లో B2.
- పై చార్ట్ మోడల్ స్వయంచాలకంగా శాతాన్ని నిర్ణయిస్తుంది.
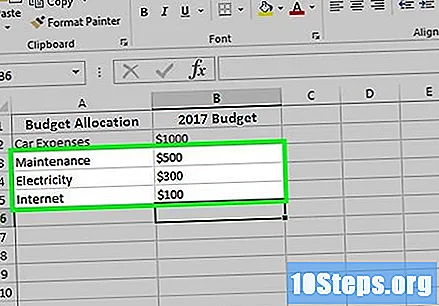
డేటాను జోడించడం ముగించండి. ఈ ప్రక్రియను పూర్తి చేసిన తర్వాత, మీరు గ్రాఫ్ను కూడా తయారు చేసుకోవచ్చు.
2 యొక్క 2 వ భాగం: చార్ట్ను సృష్టించడం
మొత్తం డేటాను ఎంచుకోండి. దీన్ని చేయడానికి, సెల్ పై క్లిక్ చేయండి TO 1, ప్రెస్ షిఫ్ట్ మరియు కాలమ్లోని చివరి విలువపై క్లిక్ చేయండి B.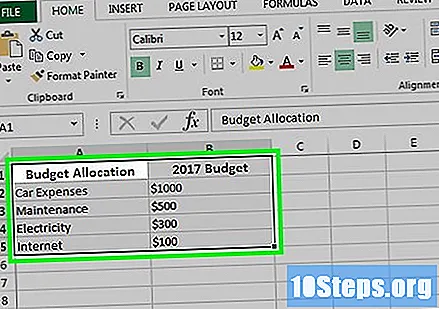
- చార్ట్ అక్షరాలు, సంఖ్యలు మొదలైనవాటిని ఉపయోగిస్తే. వేర్వేరు నిలువు వరుసలు, మీరు నొక్కినప్పుడు డేటా సమూహం యొక్క ఎగువ ఎడమ సెల్ మరియు దిగువ కుడి క్లిక్ చేయాలి షిఫ్ట్.
చొప్పించు టాబ్ను ప్రాప్యత చేయండి. ఇది టాబ్ యొక్క కుడి వైపున ఎక్సెల్ ఎగువన ఉంది హోమ్ పేజీ.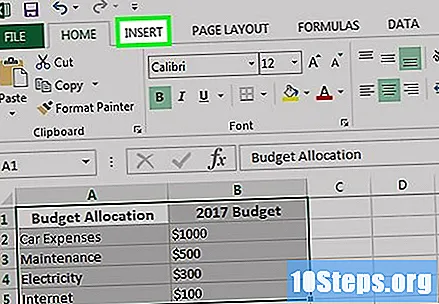
“ఇన్సర్ట్ పై లేదా డోనట్ చార్ట్” చిహ్నంపై క్లిక్ చేయండి. ఇది వృత్తాకారంగా ఉంది మరియు టాబ్ కుడి మరియు దిగువ “గ్రాఫిక్స్” సమూహంలో ఉంది చొప్పించు. డ్రాప్-డౌన్ మెను తెరవడానికి క్లిక్ చేయండి.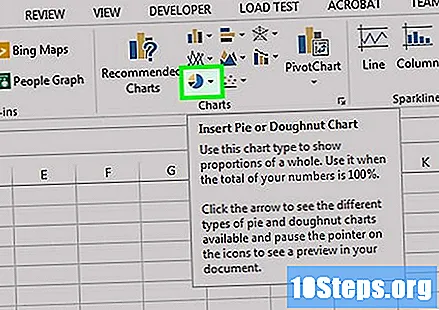
- 2 డి పిజ్జా: ఒక సాధారణ పై చార్ట్ను సృష్టిస్తుంది, ఇది డేటాను రంగు ద్వారా వేరు చేస్తుంది.
- పిజ్జా 3D: త్రిమితీయ చార్ట్ను సృష్టిస్తుంది, ఇది డేటాను రంగు ద్వారా వేరు చేస్తుంది.
ఎంపికలలో ఒకదానిపై క్లిక్ చేయండి. అందువలన, మీరు ఎంచుకున్న మరియు రంగులతో వేరు చేయబడిన డేటాతో పై చార్ట్ను సృష్టిస్తారు. శీర్షికలు గ్రాఫ్ దిగువన ఉంటాయి.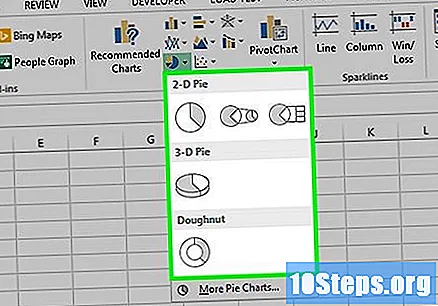
- మీ మౌస్ చార్ట్ టెంప్లేట్లపై ఎలా ఉందో చూడటానికి వాటిని ఉంచండి.
గ్రాఫ్ రూపాన్ని అనుకూలీకరించండి. దీన్ని చేయడానికి, టాబ్ను యాక్సెస్ చేయండి రూపకల్పన, ఎక్సెల్ విండో ఎగువన, మరియు “చార్ట్ స్టైల్స్” సమూహంలోని ఎంపికలలో ఒకదానిపై క్లిక్ చేయండి. ఇది ప్రదర్శన, రంగు పథకం, పాఠాల పంపిణీ మరియు గ్రాఫ్ యొక్క శాతాన్ని ప్రదర్శించే విధానాన్ని మారుస్తుంది.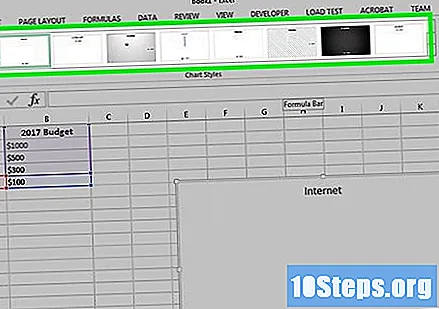
- టాబ్ను యాక్సెస్ చేయడానికి మీరు గ్రాఫ్ను ఎంచుకోవాలి రూపకల్పన. దానిపై క్లిక్ చేయండి.
చిట్కాలు
- మీరు చార్ట్ను కాపీ చేసి పవర్ పాయింట్ వంటి ఇతర మైక్రోసాఫ్ట్ ఆఫీస్ ఉత్పత్తులలో అతికించవచ్చు.
- మీరు క్రొత్త చార్ట్ సృష్టించాలనుకున్న ప్రతిసారీ ఈ విధానాన్ని పునరావృతం చేయండి. ఇది కనిపించినప్పుడు, ఎక్సెల్ పత్రం మధ్య నుండి క్లిక్ చేసి లాగండి, తద్వారా ఇది మునుపటి మూలకం కంటే ఎక్కువగా ఉండదు.