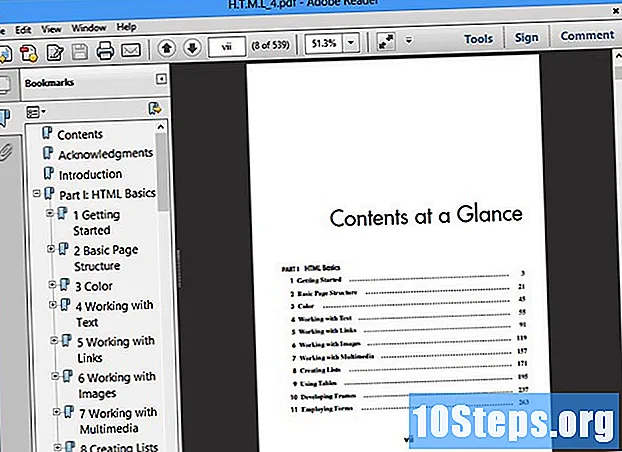విషయము
అడోబ్ ఇల్లస్ట్రేటర్ ఉపయోగించి చిత్రం నుండి నేపథ్యాన్ని తొలగించడానికి, ముందు భాగంలో ఉన్న వస్తువును "పెన్" లేదా "మ్యాజిక్ వాండ్" సాధనాలతో ఎంచుకోండి. అప్పుడు, చిత్రంపై కుడి-క్లిక్ చేసి, "క్రియేట్ క్లిప్పింగ్ మాస్క్" ఎంపికను ఎంచుకోండి. నేపథ్యాన్ని "తీసివేయడం" మరియు వెబ్సైట్ను లేదా ఇతర సృజనాత్మక ప్రాజెక్ట్లో చిత్రాన్ని పొందుపరచడం ఇప్పుడు సులభం. క్రింద, నేపథ్యాలను తొలగించడానికి మరియు చిత్రాలను సేవ్ చేయడానికి పై సాధనాలను ఎలా ఉపయోగించాలో మీరు నేర్చుకుంటారు.
స్టెప్స్
2 యొక్క పద్ధతి 1: "పెన్" ను ఉపయోగించడం
అడోబ్ ఇల్లస్ట్రేటర్లో చిత్రాన్ని తెరవండి.

ప్రెస్ Z "జూమ్" సాధనాన్ని ఎంచుకోవడానికి. ఛాయాచిత్రం నుండి నేపథ్యాన్ని తొలగించడానికి, మీరు చిత్రం నుండి సంరక్షించదలిచిన భాగం చుట్టూ ఖచ్చితమైన రూపురేఖలను సృష్టించడం అవసరం. "జూమ్" సాధనం ఖచ్చితత్వానికి ఉత్తమ ఎంపిక.- చిత్రం సరళంగా ఉంటే, ఒకే ఆకారం లేదా రూపురేఖల వలె, "మ్యాజిక్ వాండ్" సాధనాన్ని ఉపయోగించండి.

ప్రెస్ Cmd+స్థలం (మాక్) లేదా Ctrl+స్థలం (పిసి) చిత్రాన్ని జూమ్ చేయడానికి.
ప్రెస్ పి "పెన్" సాధనాన్ని ఎంచుకోవడానికి. దానితో, మీరు వరుస క్లిక్ల ద్వారా ఎంపికను సృష్టిస్తారు. ప్రతి క్లిక్ చిత్రంపై ఒక పాయింట్ను సృష్టిస్తుంది. రెండు పాయింట్లను సృష్టించేటప్పుడు, వాటి మధ్య ఒక లైన్ కనిపిస్తుంది.- టూల్బార్లోని పెన్ చిహ్నాన్ని క్లిక్ చేయడం ద్వారా మీరు సాధనాన్ని కూడా ఎంచుకోవచ్చు.
మొదటి పాయింట్ను సృష్టించడానికి మీరు ఉంచాలనుకుంటున్న వస్తువు అంచుపై క్లిక్ చేయండి. ముందు భాగంలో ఉన్న వస్తువును (మీరు నేపథ్యం నుండి తీసివేస్తారు) చుక్కలతో కూడిన రూపురేఖలతో చుట్టుముట్టాలనే ఆలోచన ఉంది.
మీరు మొదటి బిందువుకు చేరుకునే వరకు, సరిహద్దును సృష్టించడానికి వస్తువు యొక్క అంచుని అనుసరించండి. చివరి పాయింట్ మొదటిదానికి అనుసంధానిస్తుంది, ఆకృతిని మూసివేస్తుంది. సాధ్యమైనంత ఖచ్చితమైనదిగా ఉండండి, తద్వారా ఇలస్ట్రేటర్ అవసరమైన దిద్దుబాట్లు చేస్తాడు.
- ప్రెస్ స్థలం చిత్రాన్ని తరలించడానికి మరియు ఇతర ప్రాంతాలను వీక్షించడానికి. మీరు చిత్రానికి చాలా దగ్గరగా ఉన్నప్పుడు అలా చేయడం చాలా ముఖ్యం. మీరు కీని నొక్కినప్పుడు, మౌస్ కర్సర్ చిన్న చేతిగా మారుతుంది - చిత్రాన్ని ఏ దిశలోనైనా లాగడానికి దాన్ని ఉపయోగించండి. "పెన్" సాధనానికి తిరిగి రావడానికి కీని విడుదల చేయండి.
ఆకృతిని పూర్తి చేయడానికి మొదటి పాయింట్పై మళ్లీ క్లిక్ చేయండి. వస్తువు ఇప్పుడు పూర్తిగా చుక్కల రూపురేఖలతో చుట్టుముట్టాలి.
అన్ని వస్తువులను ప్రదర్శించడానికి "ఎంపిక" సాధనంపై క్లిక్ చేయండి. చిత్రం యొక్క ఎంచుకున్న భాగం ఇప్పుడు దాని స్వంత వస్తువుగా పరిగణించబడుతుంది. ఇది మరియు నేపథ్యం వారి స్వంత ఎంపిక రూపురేఖలను కలిగి ఉంటాయి (సాధారణంగా నీలిరంగు రేఖ ద్వారా గుర్తించబడతాయి).
ముందు భాగంలో ఉన్న వస్తువుపై ఒకసారి క్లిక్ చేసి పట్టుకోండి షిఫ్ట్ మీరు దిగువ క్లిక్ చేసినప్పుడు. కాబట్టి, మీరు రెండు వస్తువులను ఎన్నుకుంటారు.
కుడి క్లిక్ చేయండి (లేదా నొక్కండి Ctrl ముందు భాగంలో ఉన్న వస్తువుపై క్లిక్ చేసి) మరియు "క్లిప్పింగ్ మాస్క్ సృష్టించు" ఎంపికను ఎంచుకోండి. చిత్ర నేపథ్యం ఇప్పుడు తెల్లగా ఉంటుంది మరియు ఎంచుకున్న వస్తువు మాత్రమే కనిపిస్తుంది.
- దృ white మైన తెల్లని నేపథ్యం తరువాత చిత్రం యొక్క నేపథ్యాన్ని మార్చడం చాలా సులభం చేస్తుంది.
పారదర్శకంగా ఉండటానికి తెల్లని నేపథ్యాన్ని తొలగించండి. మీరు నేపథ్యం లేని చిత్రాన్ని మాత్రమే సేవ్ చేయాలనుకుంటే, నొక్కండి Y "మ్యాజిక్ వాండ్" సాధనాన్ని ఎంచుకోవడానికి మరియు తెలుపు నేపథ్యంపై క్లిక్ చేయండి. అప్పుడు నొక్కండి del.
చిత్రాన్ని మరొక పత్రంలో ఉపయోగించడానికి EPS గా సేవ్ చేయండి. .EPS ఆకృతిని వాస్తవంగా అన్ని గ్రాఫిక్ డిజైన్ మరియు వర్డ్ ప్రాసెసింగ్ అనువర్తనాలు ఉపయోగిస్తాయి. "ఫైల్" Click "ఇలా సేవ్ చేయి" క్లిక్ చేసి, ఫార్మాట్ మెను నుండి "ఇల్లస్ట్రేటర్ ఇపిఎస్ ( *. ఇపిఎస్)" ఎంచుకోండి. ఫైల్కు కావలసిన పేరును నమోదు చేసి, "సేవ్ చేయి" క్లిక్ చేయండి.
- మీరు దిగువ పారదర్శకంగా వదిలేస్తే, అది అలానే ఉంటుంది.
చిత్రాన్ని ఇంటర్నెట్లో ఉపయోగించడానికి .PNG గా సేవ్ చేయండి. పిఎన్జి ఫైళ్లు అధిక నాణ్యత కలిగివుంటాయి మరియు పారదర్శక నేపథ్యాలకు మద్దతు ఇస్తాయి. అవి ఫోటోలకు అనువైనవి, ఎందుకంటే అవి 16 మిలియన్ రంగులకు మద్దతు ఇస్తాయి.
- "ఫైల్" క్లిక్ చేయండి → "వెబ్లో సేవ్ చేయి". విండోలో, "PNG-24" ఎంచుకోండి మరియు మీకు పారదర్శక నేపథ్యం ఉంటే "పారదర్శకత" పెట్టెను తనిఖీ చేయండి. "సేవ్" క్లిక్ చేసి, కావలసిన స్థానాన్ని ఎంచుకుని, మళ్ళీ "సేవ్" క్లిక్ చేయండి.
- తక్కువ రంగులతో తేలికైన ఫైల్ను సృష్టించడానికి, మీరు ".GIF" ఎంపికను ఎంచుకోవచ్చు. GIF గా సేవ్ చేయబడిన చిత్రాలు వేగంగా లోడ్ అవుతాయి, కానీ అంత వివరాలు ఉండవు.
2 యొక్క 2 విధానం: "మ్యాజిక్ వాండ్" ను ఉపయోగించడం
మీ చిత్రానికి "మ్యాజిక్ వాండ్" అనువైన సాధనం కాదా అని నిర్ణయించండి. ఒకే క్లిక్తో చిత్రాన్ని "అద్భుతంగా" ఎంచుకోవడానికి ఇది రంగులు లేదా స్ట్రోక్లను ఉపయోగిస్తుంది కాబట్టి, ముందుభాగంలోని వస్తువులతో నేపథ్యం బాగా భిన్నంగా ఉన్న చిత్రాలతో ఇది ఉత్తమంగా పనిచేస్తుంది.
- ఉదాహరణకు, చిత్రం తనిఖీ చేయబడిన నేపథ్యంలో బ్లాక్ స్టార్ అయితే, ఎటువంటి సమస్యలు లేకుండా "మ్యాజిక్ వాండ్" ను ఉపయోగించడం సాధ్యపడుతుంది.
- చిత్రం చాలా రంగులతో ఉన్న ఛాయాచిత్రం అయితే, "పెన్" సాధనాన్ని ఉపయోగించండి.
సైడ్ టూల్బార్లోని "మ్యాజిక్ వాండ్" పై డబుల్ క్లిక్ చేయండి. చిహ్నం చివర స్పార్క్లతో మంత్రదండంలా కనిపిస్తుంది. మంత్రదండం ప్యానెల్ తెరుచుకుంటుంది మరియు మీరు మౌస్ తో ఎన్నుకోబడే చిత్రం యొక్క ప్రాంతాలను నిర్వచిస్తారు.
మీరు వేరుచేయదలిచిన వస్తువు ఒకే రంగు కలిగి ఉంటే "రంగు నింపండి" ఎంచుకోండి. ఎంచుకున్న ఎంపికతో, ఎంచుకున్న పూరక రంగు ఉన్న చిత్రంలోని ప్రతిదాన్ని ఎంచుకోవడానికి వస్తువుపై క్లిక్ చేయండి.
- ఉదాహరణకు, ple దా నేపథ్యంలో పింక్ త్రిభుజంపై "మ్యాజిక్ వాండ్" తో క్లిక్ చేస్తే త్రిభుజం మాత్రమే ఎంచుకోబడుతుంది. ఇతర పింక్ ఆకారాలు ఉంటే, అవన్నీ ఎంపిక చేయబడతాయి.
- చిత్రంలో ఒకే రంగుతో ఒకటి కంటే ఎక్కువ వస్తువులు ఉంటే, అవన్నీ ఎంపిక చేయబడతాయి.
మీరు ఎంచుకోవాలనుకుంటున్న వస్తువు నిర్దిష్ట రంగు రేఖతో చుట్టుముట్టబడి ఉంటే "స్ట్రోక్ కలర్" ఎంచుకోండి. ఆపరేషన్ పూరక రంగుతో సమానంగా ఉంటుంది, కానీ రంగును నిర్వచించడానికి మీరు వస్తువు చుట్టూ ఉన్న పంక్తిపై క్లిక్ చేయాలి.
- ఉదాహరణకు, మీరు ఎరుపు రంగు వృత్తం నుండి నీలిరంగు ఆకారంతో నల్లని నేపథ్యాన్ని తొలగించబోతున్నట్లయితే, "స్ట్రోక్ కలర్" ఎంపికను ఎంచుకోండి, తద్వారా ఎంపికలో నీలిరంగు రేఖ చేర్చబడుతుంది.
- నిర్వచించిన పరామితితో స్ట్రోక్ రంగుపై క్లిక్ చేసినప్పుడు, దాని ద్వారా వివరించబడిన అన్ని వస్తువులు ఎంపిక చేయబడతాయి.
"టాలరెన్స్" బాక్స్లో పిక్సెల్లలో (RGB కోసం 0-255 మరియు CMYK కి 0-100) సంఖ్యను నమోదు చేయండి. "మ్యాజిక్ వాండ్" క్లిక్తో రంగులను ఎంచుకునేటప్పుడు ఎంటర్ చేసిన విలువ సాధనం యొక్క వశ్యతను ప్రభావితం చేస్తుంది.
- డిఫాల్ట్ విలువ 32, అంటే రంగుపై క్లిక్ చేస్తే ఏదైనా సారూప్య రంగు, మరియు దాని యొక్క స్వల్ప వైవిధ్యాలు (32 పిక్సెల్లలోపు) ఎంచుకోబడతాయి.
- వస్తువుకు ప్రవణత ఉంటే సహనాన్ని పెంచండి.
- డిఫాల్ట్ విలువ చాలా వస్తువులకు పనిచేస్తుంది.
ఏదైనా రంగుల పంక్తులను ఎంచుకోవడానికి "స్ట్రోక్ వెడల్పు" ఎంచుకోండి. అందువలన, ఎంపిక ఎంచుకున్న మార్గం యొక్క మందం ప్రకారం ఉంటుంది.
"టాలరెన్స్" బాక్స్లో 0-1000 మధ్య సంఖ్యను నమోదు చేయండి. తక్కువ విలువ మరింత ఖచ్చితమైన సరిపోలికను సూచిస్తుంది; మీరు 0 టాలరెన్స్తో 10 పిక్సెల్ లైన్పై క్లిక్ చేస్తే, సాధనం 10 పిక్సెల్ పంక్తులను మాత్రమే ఎంచుకుంటుంది.
- డిఫాల్ట్ విలువ 5 పిక్సెల్స్, ఇది సన్నగా ఉండే పంక్తులకు తగినట్లుగా ఉండకపోవచ్చు. డిఫాల్ట్ ఎంపిక కావలసిన దానికంటే ఎక్కువ పంక్తులను ఎంచుకుంటే, సహనాన్ని మార్చండి.
మీరు చిత్రంలో ఉంచాలనుకుంటున్న వస్తువుపై క్లిక్ చేయండి. "మ్యాజిక్ వాండ్" సెట్టింగులలో ఏర్పాటు చేసిన పారామితుల ప్రకారం దాన్ని ఎంచుకోవడానికి ఒకే క్లిక్ చేయండి. వస్తువును ఎంచుకున్న తరువాత, చుక్కల ఆకారం దాని చుట్టూ ఉంటుంది.
- ఎంచుకున్న ప్రాంతం expected హించిన విధంగా లేకపోతే, నొక్కండి Cmd+షిఫ్ట్+ది (మాక్) లేదా Ctrl+షిఫ్ట్+ది (విండోస్) ఎంపికను తొలగించడానికి. సాధన సెట్టింగులను సర్దుబాటు చేసి, మళ్లీ ప్రయత్నించండి.
ప్రెస్ షిఫ్ట్ మరియు దిగువ క్లిక్ చేయండి. అలా చేయడం వలన ముందు భాగంలో ఉన్న వస్తువును మరియు నేపథ్యాన్ని ఒకే సమయంలో ఎంచుకుంటారు.
కుడి క్లిక్ చేయండి (లేదా నొక్కండి Ctrl మరియు క్లిక్ చేయండి) ముందు భాగంలో ఉన్న వస్తువుపై మరియు "క్లిప్పింగ్ మాస్క్ సృష్టించు" ఎంపికను ఎంచుకోండి. అలా చేయడం వల్ల నేపథ్యాన్ని తొలగిస్తుంది, ఎంచుకున్న వస్తువును మాత్రమే తెల్లని నేపథ్యంలో వదిలివేస్తుంది.
పారదర్శకంగా ఉండే నేపథ్యాన్ని తొలగించండి. ప్రెస్ Y "మ్యాజిక్ వాండ్" ను ఎంచుకోవడానికి (ఇప్పుడు సెట్టింగుల ప్యానెల్ తెరవవలసిన అవసరం లేదు) మరియు తెలుపు నేపథ్యంపై క్లిక్ చేయండి. అప్పుడు నొక్కండి del.
చిత్రాన్ని మరొక పత్రంలో ఉపయోగించడానికి EPS గా సేవ్ చేయండి. .EPS ఆకృతిని వాస్తవంగా అన్ని గ్రాఫిక్ డిజైన్ మరియు వర్డ్ ప్రాసెసింగ్ అనువర్తనాలు ఉపయోగిస్తాయి. "ఫైల్" Click "ఇలా సేవ్ చేయి" క్లిక్ చేసి, ఫార్మాట్ మెను నుండి "ఇల్లస్ట్రేటర్ ఇపిఎస్ ( *. ఇపిఎస్)" ఎంచుకోండి. ఫైల్కు కావలసిన పేరును నమోదు చేసి, "సేవ్ చేయి" క్లిక్ చేయండి.
చిత్రాన్ని .GIF గా ఇంటర్నెట్కు సేవ్ చేయండి. GIF ఫైల్లు వేగంగా లోడ్ కావడానికి మరియు పారదర్శక నేపథ్యాలకు మద్దతు ఇచ్చే సామర్థ్యానికి ప్రసిద్ది చెందాయి. చిత్రానికి చాలా రంగులు ఉంటే తప్ప, దానిని GIF లో సేవ్ చేయడం ఉత్తమ ఎంపిక.
- "ఫైల్" → "వెబ్కు సేవ్ చేయి" పై క్లిక్ చేసి "GIF" ఎంపికను ఎంచుకోండి. చిత్రానికి పారదర్శకత ఉంటే, "పారదర్శకత" పెట్టెను ఎంచుకోండి. "సేవ్ చేయి" క్లిక్ చేసి, ఫైల్ పేరును ఎంటర్ చేసి, మీరు దాన్ని సేవ్ చేయదలిచిన ప్రదేశాన్ని ఎంచుకుని, మళ్ళీ "సేవ్" క్లిక్ చేయండి.
- చిత్రం GIF (256) యొక్క గరిష్ట రంగుల కంటే ఎక్కువ రంగులను కలిగి ఉంటే, "PNG-24" ఎంచుకోండి. అందువల్ల, మీరు చిత్రాన్ని పిఎన్జి ఫైల్గా సేవ్ చేస్తారు, వాస్తవంగా అన్ని ఇంటర్నెట్ అనువర్తనాలకు అనుకూలంగా ఉంటుంది. చిత్రానికి పారదర్శక నేపథ్యం ఉంటే "పారదర్శకత" పెట్టెను ఎంచుకోండి. "సేవ్" క్లిక్ చేసి, గమ్యాన్ని ఎంచుకుని, మళ్ళీ "సేవ్" క్లిక్ చేయండి.