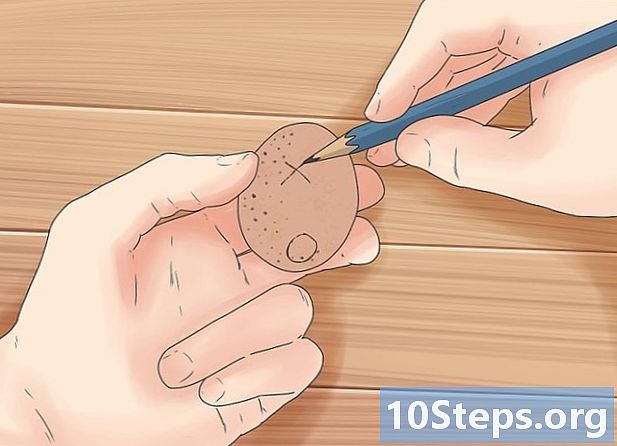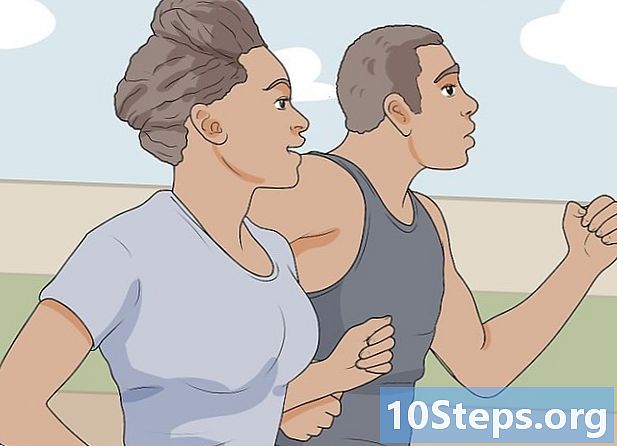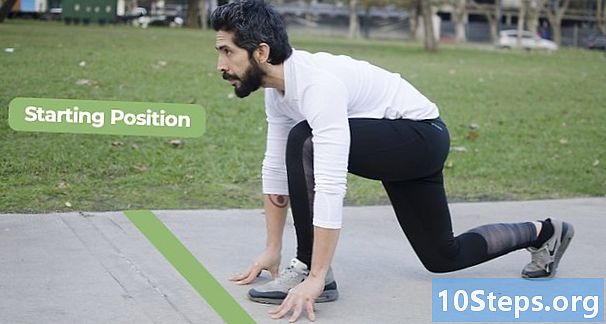విషయము
నోట్ప్యాడ్ చాలా సులభమైన టెక్స్ట్ ఎడిటింగ్ ప్రోగ్రామ్, ఇది విండోస్ ఆపరేటింగ్ సిస్టమ్తో ముందే ఇన్స్టాల్ చేయబడింది. చిన్న పత్రాలను వ్రాసి వాటిని సాదా వచనంగా సేవ్ చేయాలనుకునే వారికి ఇది చాలా ఉపయోగకరంగా ఉంటుంది. బ్లాక్ మీరు ప్రయోజనం పొందగల కొన్ని ఇతర విధులను కలిగి ఉంది. అయితే, ఇది కేవలం టెక్స్ట్ ఎడిటర్ కాబట్టి, ఇది చిత్రాలకు మద్దతు ఇవ్వదు. ప్రోగ్రామ్ విండోస్ 7 మరియు 8.1 లలో సమానంగా ఉంటుంది; ఒకే తేడా ఏమిటంటే దానిని తెరవడానికి మార్గం. అతని ప్రాథమిక కార్యకలాపాలను నేర్చుకోవడం త్వరగా మరియు సులభం!
స్టెప్స్
3 యొక్క 1 వ భాగం: నోట్ప్యాడ్తో ప్రారంభించడం
నోట్ప్యాడ్ను తెరవండి. విండోస్ 7 లో, "స్టార్ట్" మెను తెరిచి, శోధన ఫీల్డ్లో "నోట్ప్యాడ్" అని టైప్ చేయండి. దాన్ని తెరవడానికి బ్లాక్ పై క్లిక్ చేయండి. మీరు ప్రారంభంలో "యాక్సెసరీస్" ఫోల్డర్కు వెళ్లి, అనువర్తనాల జాబితా నుండి ప్రోగ్రామ్ను ఎంచుకోవచ్చు.
- విండోస్ 8.1 లో, "ప్రారంభ" శోధన ఫీల్డ్లో "నోట్ప్యాడ్" అని టైప్ చేయండి.

నోట్ప్యాడ్ ఇంటర్ఫేస్ను అన్వేషించండి. ప్రోగ్రామ్ తెరిచినప్పుడు, మీరు పరిమిత సవరణ ఎంపికలతో సరళమైన స్క్రీన్ను చూస్తారు: "ఫైల్", "సవరించు", "ఫార్మాట్", "వీక్షణ" మరియు "సహాయం".
"ఫైల్" మెనుని తెరవండి. ప్రాథమిక సవరణ ఎంపికలు - "క్రొత్త", "ఓపెన్", "సేవ్", "ఇలా సేవ్ చేయి", "పేజీ సెటప్" మరియు "ప్రింట్" ఎంపికలతో మీరు డ్రాప్-డౌన్ జాబితాను చూస్తారు. పత్రాన్ని సృష్టించడానికి "క్రొత్తది" క్లిక్ చేయండి.
- మీరు ఫైల్ను "సేవ్" లేదా "ఇలా సేవ్ చేయి" తో సేవ్ చేసినప్పుడు, విండోస్ స్వయంచాలకంగా పత్రాన్ని .txt ఆకృతిలో సేవ్ చేస్తుంది. మీరు దీన్ని తెరవడానికి ప్రయత్నించినప్పుడు, నోట్ప్యాడ్ ఉపయోగించబడుతుంది.
- ఒక ఫైల్ ప్రారంభంలో ".LOG" ను ఉంచడం ద్వారా, మీరు దానిని తెరిచిన ప్రతిసారీ, నోట్ప్యాడ్ కర్సర్ను ఫైల్ చివరిలో ఉంచుతుంది మరియు తేదీ మరియు సమయాన్ని సెట్ చేస్తుంది. తో రికార్డులు చేయడానికి ఉపయోగపడుతుంది స్టాంప్ (లాగ్, లేదా లాగ్బుక్).
- ఎంపికల జాబితాలోని "ఇలా సేవ్ చేయి" మరియు "అన్ని ఫైళ్ళు" క్లిక్ చేయడం ద్వారా మీరు HTML లో నోట్ప్యాడ్ పత్రాలను సేవ్ చేయడానికి ఎంచుకోవచ్చు. అప్పుడు, .htm or.html పొడిగింపులతో ఫైల్ను సేవ్ చేయండి. మీరు సాదా వచనంతో HTML కోడ్ను నేరుగా పత్రంలో టైప్ చేయండి.
- ఒక HTML పత్రాన్ని సరైన మార్గంలో సేవ్ చేయడానికి, మీరు "లైన్ ర్యాప్" ఎంపికను ప్రారంభించాలి. ఈ అంశం తరువాత చర్చించబడుతుంది.

పేజీని ఫార్మాట్ చేయండి. "ఫైల్" మెనులో "పేజీ సెటప్" క్లిక్ చేయండి. మీరు కొన్ని సాధారణ ఆకృతీకరణ ఎంపికలను చూస్తారు. కాగితం పరిమాణం మరియు ధోరణి, అలాగే హెడర్ మరియు ఫుటర్ సెట్టింగులను ఎంచుకోండి.
శీర్షిక మరియు ఫుటరు జోడించండి. నోట్ప్యాడ్ స్వయంచాలకంగా రెండింటినీ కలిగి ఉంటుంది; శీర్షిక పత్రం యొక్క పేరు మరియు అది ముద్రించిన తేదీని కలిగి ఉంటుంది; ఫుటరు పేజీ సంఖ్యను చూపుతుంది. "పేజీ సెటప్" మెనులోని "హెడర్" మరియు "ఫుటర్" ఫీల్డ్లలోని కోడ్లను తొలగించడం ద్వారా మీరు ఈ వివరాలను తొలగించవచ్చు. ఏదేమైనా, ఈ సెట్టింగ్ సేవ్ చేయబడదు మరియు మీరు పత్రాన్ని ముద్రించాలనుకున్న ప్రతిసారీ మానవీయంగా చేయాలి. గుర్తుంచుకోండి: "ఫైల్", "పేజీ సెటప్", "హెడర్" మరియు "ఫుటర్" ఫీల్డ్లు. ప్రోగ్రామ్ యొక్క ఆ భాగానికి ఉపయోగకరమైన ఆదేశాల యొక్క చిన్న జాబితా ఇక్కడ ఉంది:
- & l - కింది అక్షరాలను ఎడమ వైపుకు సమలేఖనం చేయండి.
- & సి - కింది అక్షరాలను మధ్యలో ఉంచండి.
- & r - కింది అక్షరాలను కుడివైపుకి సమలేఖనం చేయండి.
- & d - ప్రస్తుత తేదీతో పత్రాన్ని ముద్రించండి.
- & t - ప్రస్తుత సమయంతో పత్రాన్ని ముద్రించండి.
- & f - పత్రం పత్రం పేరును ముద్రించండి.
- & p - పత్రం పేజీ సంఖ్యను ముద్రించండి.
- శీర్షిక మరియు ఫుటరు ఫీల్డ్లను ఖాళీగా ఉంచడం వలన ముద్రిత పత్రం ఈ వివరాలను కలిగి ఉండదు.
- శీర్షిక మరియు ఫుటరు ఫీల్డ్లలో పదాలను చొప్పించడం సాధ్యమే; వారు వారి సరైన స్థానాల్లో ముద్రించబడతారు. "&" గుర్తు తర్వాత అక్షరాలు పెద్దవిగా ఉండవలసిన అవసరం లేదు.
- నోట్ప్యాడ్లో, ఫార్మాటింగ్ కోడ్లు - అవి ఏమైనప్పటికీ - "హెడర్" ఫీల్డ్లో మొదటి అంశం కాకపోతే హెడర్ కేంద్రీకృతమవుతుంది. ఉదాహరణకు: పేజీ యొక్క ఎడమ వైపున ఒక శీర్షికను సమలేఖనం చేయడానికి, "& టెక్స్ట్ శీర్షిక" ని ఉపయోగించండి.
3 యొక్క 2 వ భాగం: నోట్ప్యాడ్ను ఉపయోగించడం

మెనులోని "సవరించు" టాబ్తో మిమ్మల్ని మీరు పరిచయం చేసుకోండి. డ్రాప్-డౌన్ జాబితాలోని మొదటి అంశం "అన్డు". ఈ ఫంక్షన్ను ఉపయోగించడానికి మీరు "Ctrl-Z" అనే కీబోర్డ్ సత్వరమార్గాన్ని కూడా ఉపయోగించవచ్చు. మీరు ఏదో అన్డు చేసినప్పుడు, "పునరావృతం" ఎంపిక కనిపిస్తుంది.- మిగిలిన మెను ("కట్", "కాపీ", "పేస్ట్", "డిలీట్", "ఫైండ్", "నెక్స్ట్ ఫైండ్", "రీప్లేస్", "వెళ్ళండి", "అన్నీ ఎంచుకోండి" మరియు "సమయం / తేదీ") వ్రాతపూర్వక పత్రాలతో వ్యవహరించే అన్ని విండోస్ ప్రోగ్రామ్లలో అవి ఒకే విధంగా ఉంటాయి.
- "ర్యాప్ లైన్" ఎంపికను తనిఖీ చేయకపోతే మరియు పత్రంలో సంఖ్యా పంక్తులు ఉంటే మాత్రమే "వెళ్ళు" ఎంపిక అందుబాటులో ఉంటుంది. మొదటిసారి బ్లాక్ తెరిచినప్పుడు ఈ ఎంపిక స్వయంచాలకంగా ఎంపిక తీసివేయబడుతుంది.
"ఆటోమేటిక్ లైన్ బ్రేక్" ఎంపికను సక్రియం చేయండి. లేకపోతే, మీరు "ఎంటర్" కీని నొక్కే వరకు మీరు టైప్ చేసిన అన్ని పదబంధాలు ఒకే, అంతులేని పంక్తిని ఏర్పరుస్తాయి. దీన్ని నివారించడానికి, "ఫార్మాట్" టాబ్కు వెళ్లండి. "లైన్ ర్యాప్" మొదటి ఎంపిక అవుతుంది. దానిపై క్లిక్ చేసి, పత్రం సర్దుబాటు చేయబడుతుంది.
సర్దుబాట్లు చేయడానికి "ఫార్మాట్" టాబ్లోని "ఫాంట్" క్లిక్ చేయండి. వచనాన్ని బోల్డ్, ఇటాలిక్ లేదా రెండింటినీ తయారు చేయడంతో పాటు, ప్రీలోడ్ చేసిన ఎంపికల జాబితా నుండి మీరు ఇప్పుడు ఫాంట్ను ఎంచుకోగలరు. మీరు ఫాంట్ పరిమాణాన్ని కూడా మార్చవచ్చు.
- ఫాంట్ మార్చడం మొత్తం పత్రాన్ని ప్రభావితం చేస్తుంది. ఒకే పత్రం యొక్క వేర్వేరు భాగాలకు వేర్వేరు ఫాంట్లను ఉపయోగించడం సాధ్యం కాదు.
- ఫాంట్ మెనూలో ఉన్న "స్క్రిప్ట్" టైటిల్ డ్రాప్-డౌన్ మెను నుండి, మీరు పాశ్చాత్య ఫాంట్లలో ఉపయోగించని అక్షరాలను కనుగొనవచ్చు.
మెనులో "వీక్షణ" టాబ్ ఉపయోగించండి. "స్టేటస్ బార్" అని పిలవబడే ఏకైక ఎంపిక ఇది, చుట్టడం నిలిపివేయబడినప్పుడు మాత్రమే అందుబాటులో ఉంటుంది. దానితో, ఫైల్ దిగువన నోటిఫికేషన్ ప్రదర్శించబడుతుంది, పత్రంలో కర్సర్ ఎక్కడ ఉందో చూపిస్తుంది.
టైప్ చేయడం ప్రారంభించండి. మీరు లైన్ చుట్టడం ఉపయోగించమని సిఫార్సు చేయబడింది. మీ ప్రాధాన్యతలకు ఫాంట్ను సర్దుబాటు చేయండి మరియు మీరు టెక్స్ట్ అంతటా ఒక శైలిని మాత్రమే ఉపయోగించవచ్చని గుర్తుంచుకోండి.
- "టాబ్" కీ కర్సర్ పది ఖాళీలను లైన్లో ముందుకు కదిలిస్తుందని గుర్తుంచుకోండి - మైక్రోసాఫ్ట్ వర్డ్ కాకుండా, ఇది ఐదు ఖాళీలను కదిలిస్తుంది.
పత్రాన్ని సేవ్ చేయండి. మీరు పూర్తి చేసినప్పుడు, "ఫైల్" టాబ్లోని "ఇలా సేవ్ చేయి" ఎంపికపై క్లిక్ చేయండి. విండోస్ 7 లో, నోట్ప్యాడ్ స్వయంచాలకంగా "నా పత్రాలు" ఫోల్డర్ను ఉపయోగిస్తుంది; విండోస్ 8.1 లో, "వన్డ్రైవ్" డైరెక్టరీ.
- మీరు ఫైల్ను వేరే ప్రదేశంలో సేవ్ చేయాలనుకుంటే, "ఇలా సేవ్ చేయి" విండోలో మీకు ఇష్టమైన ఫోల్డర్ కోసం శోధించండి. నోట్ప్యాడ్ భవిష్యత్తులో ఈ ఫోల్డర్ను ఉపయోగిస్తుంది.
- అన్ని పత్రాలు extension.txt తో సేవ్ అవుతాయని గుర్తుంచుకోండి.
పూర్తయిన పత్రాన్ని ముద్రించండి. డ్రాప్-డౌన్ జాబితా నుండి "ఫైల్" క్లిక్ చేసి, ఆపై "ప్రింట్" క్లిక్ చేయండి. అలా చేయడం వలన మిమ్మల్ని ప్రత్యేక విండోకు తీసుకెళుతుంది, ఇక్కడ మీరు ప్రింటర్ను ఎంచుకోవచ్చు మరియు వివరాలను సర్దుబాటు చేయవచ్చు. చివరగా, మళ్ళీ "ముద్రించు" క్లిక్ చేయండి. ముద్రించిన పత్రం యొక్క రూపాన్ని నిర్ణయించే సెట్టింగులను మార్చడానికి, "ఫైల్" మరియు "పేజీ సెటప్" క్లిక్ చేయండి:
- కాగితం పరిమాణాన్ని మార్చడానికి, జాబితా నుండి పరిమాణాన్ని ఎంచుకోండి.
- కాగితం మూలాన్ని మార్చడానికి, "ఫాంట్" డ్రాప్-డౌన్ జాబితాపై క్లిక్ చేయండి.
- ఫైల్ను నిలువుగా ముద్రించడానికి, "పోర్ట్రెయిట్" పై క్లిక్ చేయండి; మీరు దానిని అడ్డంగా ముద్రించాలనుకుంటే, "ల్యాండ్స్కేప్" పై క్లిక్ చేయండి.
- మార్జిన్లను మార్చడానికి, "మిల్లీమీటర్లు" ఫీల్డ్లలో వెడల్పును నమోదు చేయండి.
3 యొక్క 3 వ భాగం: సత్వరమార్గాలను ఉపయోగించడం
"Esc" కీని ఉపయోగించండి. సాధారణంగా, ఇది "రద్దు చేయి" బటన్గా పనిచేస్తుంది మరియు ఏదైనా నోట్ప్యాడ్ విండోలను మూసివేయడానికి శీఘ్రంగా మరియు సులభమైన మార్గంగా ఉపయోగించవచ్చు. ఇది సాధారణంగా కీబోర్డ్ యొక్క ఎగువ ఎడమ మూలలో ఉంటుంది మరియు కొన్నిసార్లు ఎడమ వైపు చూపే చిన్న బాణంతో ఉంటుంది.
- మరొక విండోకు వెళ్ళండి. దీని కోసం, మీరు "Ctrl-Tab" లేదా "Ctrl-F6" ను ఉపయోగించవచ్చు. సత్వరమార్గాన్ని సక్రియం చేయడానికి ఈ కీలను నొక్కి ఉంచండి. మీ ఎంపికలను బట్టి, అలా చేయడం వలన ఓపెన్ విండోస్ పత్రాలను బ్రౌజ్ చేస్తుంది లేదా విజువల్ స్టూడియో మాదిరిగానే విండోలో ఉపయోగించబడుతున్న ప్రోగ్రామ్లను ప్రదర్శిస్తుంది.
- విండోలను వ్యతిరేక దిశల్లో నావిగేట్ చెయ్యడానికి మీరు ఈ ఆదేశాలలో దేనితోనైనా "షిఫ్ట్" కీని నొక్కి ఉంచవచ్చు.
మీ నిష్క్రమణ విండోను పరిశీలించండి. అందుబాటులో ఉన్న అవుట్పుట్ విండోస్ ద్వారా వెళ్ళడానికి "F8" (కీబోర్డ్ ఎగువన) మరియు "Shift" (కీబోర్డ్ యొక్క ఎడమ వైపున) నొక్కండి.
మరిన్ని సత్వరమార్గాలను కనుగొనండి. వాటిని ఉపయోగించడం మీరు పత్రంతో పనిచేసేటప్పుడు చిన్న సర్దుబాట్ల కోసం గడిపిన సమయాన్ని తగ్గిస్తుంది. నోట్ప్యాడ్లో డజన్ల కొద్దీ ఉన్నాయి, సాధారణ చర్యల నుండి మరింత క్లిష్టమైన ఉపయోగాలు వరకు. ప్రోగ్రామ్ యొక్క అత్యంత ప్రజాదరణ పొందిన సత్వరమార్గాలు ఇక్కడ ఉన్నాయి:
- F2 - తదుపరి ఇష్టమైనది.
- F3 - తదుపరి కనుగొనండి.
- F8 - నిష్క్రమణ పేజీకి వెళ్ళండి.
- Ctrl + W - విండోను మూసివేయండి.
- Alt + F6 - ప్రాజెక్టుల పేజీకి వెళ్ళండి.
- Alt + F7 - టెక్స్ట్ శకలాలు విండోకు వెళ్ళండి.
- Alt + F8 - ఫలితాలను కనుగొనే విండోకు వెళ్లండి.
- Ctrl + Alt + C - RTF గా కాపీ చేయండి.
- Alt + F9 - CTags విండోకు వెళ్ళండి.
- Ctrl + Shift + T - కాపీ లైన్.
- Alt + F10 - స్క్రిప్ట్స్ విండోకు వెళ్ళండి.
- Alt + Enter - పత్రం యొక్క లక్షణాలను చూపుతుంది.
- Alt + G - (ట్యాగ్లు) కు వెళ్లండి.
- Ctrl + F2 - ఇష్టమైనదాన్ని సృష్టించండి.
- Ctrl + F4 - విండోను మూసివేయండి.
- Ctrl + F6 - తదుపరి విండో.
- Ctrl + Space - స్వయంచాలకంగా వచనాన్ని పూర్తి చేయండి.
- Ctrl + Tab - తదుపరి విండో.
- Ctrl + చొప్పించు - కాపీ.
- Shift + F3 - మునుపటిదాన్ని కనుగొంటుంది.
- Ctrl + / - త్వరగా కనుగొనండి.
- Ctrl + A - అన్ని వచనాన్ని ఎంచుకోండి.
- Ctrl + C - కాపీ.
- Ctrl + D - డబుల్ లైన్.
- Ctrl + F - సంభాషణను కనుగొనండి.
- Ctrl + N - క్రొత్త ఫైల్.
- Ctrl + H - డైలాగ్ను భర్తీ చేస్తుంది.
- Ctrl + F6 - తదుపరి విండో.
- Ctrl + L - కట్ లైన్.
- Ctrl + N - క్రొత్త ఫైల్.
- Ctrl + O - ఓపెన్ ఫైల్.
- Ctrl + V - జిగురు.
- Ctrl + P - ప్రింట్.
- Ctrl + R - వచనాన్ని భర్తీ చేస్తుంది.
- Ctrl + S - సేవ్ చేయండి.
- Ctrl + Y - పునరావృతం.
- Ctrl + Z - అన్డు.
- Ctrl + Shift + S - ప్రతిదీ సేవ్ చేయండి.