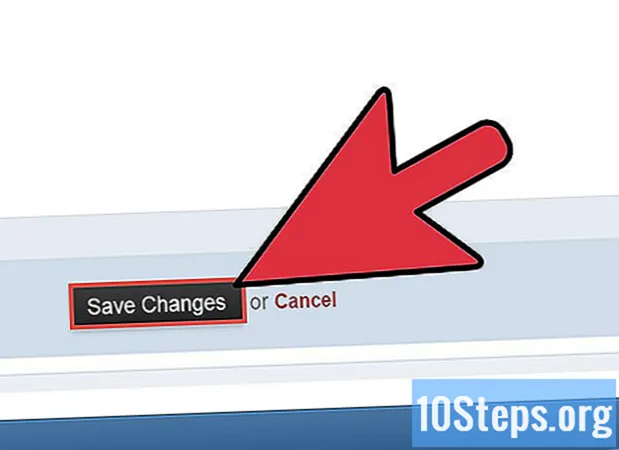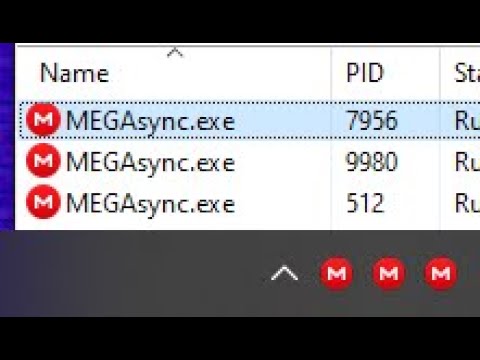
విషయము
MEGA సమకాలీకరణ క్లయింట్ MEGA వెబ్సైట్ యొక్క క్లౌడ్ నిల్వతో విండోస్ డెస్క్టాప్లోని ఫైల్లను ప్రాప్యత చేయడానికి, నిర్వహించడానికి మరియు సమకాలీకరించడానికి వినియోగదారుని అనుమతిస్తుంది. కంప్యూటర్ల కోసం అనువర్తనంతో, ఇంటర్నెట్ బ్రౌజర్ను ఉపయోగించాల్సిన అవసరం లేదు మరియు మీరు ఫైల్లను మానవీయంగా అప్లోడ్ చేయడం లేదా డౌన్లోడ్ చేయడం ద్వారా బ్రౌజ్ చేయగలరు. కంప్యూటర్ మరియు క్లౌడ్ మధ్య అంశాల సమకాలీకరణ నేపథ్యంలో జరుగుతుంది. విండోస్లో MEGA సమకాలీకరణను ఉపయోగించడానికి, ప్రోగ్రామ్ను డౌన్లోడ్ చేయండి, దాన్ని ఇన్స్టాల్ చేయండి మరియు మీ ప్రాధాన్యతలకు అనుగుణంగా కాన్ఫిగర్ చేయండి; స్థానిక MEGA ఫైల్లు మరియు ఫోల్డర్లను నిర్వహించండి.
స్టెప్స్
4 యొక్క పార్ట్ 1: MEGA సమకాలీకరణను డౌన్లోడ్ చేయడం మరియు ఇన్స్టాల్ చేయడం
ప్రవేశించండి మెగా వెబ్సైట్ విండోస్ అప్లికేషన్ కోసం డౌన్లోడ్ లింక్ కోసం.

MEGA సమకాలీకరణను డౌన్లోడ్ చేయండి. విండోస్ లోగో ఉన్న పెట్టెపై క్లిక్ చేయండి, ఇది “విండోస్ కోసం ఉచిత డౌన్లోడ్” అని చెబుతుంది; కాన్ఫిగరేషన్ ఫైల్ మీ కంప్యూటర్లో సేవ్ చేయబడుతుంది.
MEGA సమకాలీకరణను వ్యవస్థాపించండి. డౌన్లోడ్ చేసిన తర్వాత, కంప్యూటర్లోని కాన్ఫిగరేషన్ ఫైల్ కోసం చూడండి; అతని పేరు “MEGAsyncSetup.exe”. సంస్థాపన ప్రారంభించడానికి డబుల్ క్లిక్ చేయండి.
4 యొక్క పార్ట్ 2: MEGA సమకాలీకరణ క్లయింట్ను కాన్ఫిగర్ చేస్తోంది

సైన్ ఇన్ చేయండి. సంస్థాపన పూర్తయ్యే ముందు, మీ MEGA ఖాతా వివరాలను నమోదు చేయమని విజర్డ్ మిమ్మల్ని అడుగుతుంది; ప్రోగ్రామ్ మీ క్లౌడ్ నిల్వ నుండి డేటాను కనుగొంటుంది. పాస్వర్డ్ మరియు ఇమెయిల్ ఎంటర్ చేసి "తదుపరి" క్లిక్ చేయండి.
సంస్థాపన రకాన్ని పాఠశాల చేయండి. ఖాతా ధృవీకరించబడిన తర్వాత, మీరు “పూర్తి ఖాతా సమకాలీకరణ” లేదా “ఎంపిక సమకాలీకరణ” మధ్య ఎంచుకోవాలి.
- “పూర్తి ఖాతా సమకాలీకరణ” ఎంపిక క్లౌడ్లో నిల్వ చేసిన అన్ని ఫైల్లను మీ కంప్యూటర్కు సమకాలీకరిస్తుంది, అయితే “సెలెక్టివ్ సింక్” మీరు ఎంచుకున్న ఫోల్డర్లతో మాత్రమే చేస్తుంది.
- ఎంచుకోవడానికి రేడియల్ బటన్పై క్లిక్ చేసి, ఆపై “తదుపరి” పై క్లిక్ చేయండి.

కాన్ఫిగరేషన్ను ముగించండి. ప్రతిదీ మీరు కోరుకున్నట్లుగా, “పూర్తయింది” పై క్లిక్ చేయండి. మీ MEGA ఖాతా యొక్క క్లౌడ్ నిల్వ మీ కంప్యూటర్లోని ఫోల్డర్లో స్వయంచాలకంగా సమకాలీకరించబడుతుంది.
అనువర్తనాన్ని సమకాలీకరించడానికి అనుమతించండి. ఇది నడుస్తున్నప్పుడు, MEGA సమకాలీకరణ ప్రోగ్రామ్ స్క్రీన్ దిగువ కుడి మూలలో ఉన్న టూల్బార్లో ఉంటుంది, ఇది ఎరుపు వృత్తంతో “M” ద్వారా ప్రాతినిధ్యం వహిస్తుంది. క్లయింట్ నడుస్తున్నంతవరకు సమకాలీకరణ స్వయంచాలకంగా జరుగుతుంది.
4 యొక్క పార్ట్ 3: స్థానిక MEGA ఫైళ్ళను నిర్వహించడం
అంశాలను జోడించండి. మీ MEGA ఖాతాలో ఫైల్లను సేవ్ చేయడానికి, బ్యాకప్ చేయడానికి మరియు సమకాలీకరించడానికి, వాటిని సేవా ఫోల్డర్కు లాగండి లేదా వాటిని కాపీ చేయడానికి లేదా తరలించడానికి కీబోర్డ్ సత్వరమార్గాలను ఉపయోగించండి.
- ఫోల్డర్లో ఉంచిన అన్ని ఫైల్లు MEGA క్లౌడ్లో స్వయంచాలకంగా పంపబడతాయి మరియు నిల్వ చేయబడతాయి.
ఫైళ్ళను తరలించండి. దశ 1 మాదిరిగానే, MEGA ఫోల్డర్లోని అంశాలను తరలించడం మరియు కాపీ చేయడం సులభం. వాటిలో ఒకదానిపై క్లిక్ చేసి (CTRL + C) లేదా కట్ (CTRL + X) మరియు మీరు ఇష్టపడే విధంగా (CTRL + V) అతికించండి.
- స్థానిక MEGA ఫోల్డర్కు చేసిన అన్ని మార్పులు నవీకరించబడతాయి మరియు క్లౌడ్ నిల్వలో ప్రతిబింబిస్తాయి.
ఫైళ్ళను తొలగించండి. మళ్ళీ, మీ క్లౌడ్ ఫోల్డర్ నుండి అంశాలను తొలగించడం చాలా సులభం. ఒక ఫైల్పై క్లిక్ చేసి, దాన్ని తొలగించడానికి "తొలగించు" కీని నొక్కండి; మీరు కావాలనుకుంటే, ఫైల్ను ట్రాష్కు క్లిక్ చేసి లాగండి.
- ఆ ఫోల్డర్ నుండి తీసివేయబడిన ఏదైనా ఫైల్లు కూడా క్లౌడ్ నుండి తీసివేయబడతాయి.
4 యొక్క 4 వ భాగం: స్థానిక MEGA ఫోల్డర్ల నిర్వహణ
ఫోల్డర్లను జోడించండి. మీరు మెగా యొక్క క్లౌడ్ నిల్వకు ఫోల్డర్లను జోడించాలనుకుంటే, వాటిని చక్కగా నిర్వహించడానికి మరియు రూపొందించడానికి, ప్రధాన ఫోల్డర్పై కుడి క్లిక్ చేసి, డ్రాప్-డౌన్ మెను నుండి "క్రొత్తది" ఆపై "ఫోల్డర్" ఎంచుకోండి. క్రొత్త ఫోల్డర్ సృష్టించబడుతుంది; పేరు మార్చండి.
- MEGA ఫోల్డర్లో సృష్టించబడిన ఫోల్డర్లు కూడా పంపబడతాయి మరియు MEGA యొక్క క్లౌడ్ నిల్వలో కనిపిస్తాయి. మీరు వాటికి ఫైళ్ళను జోడించవచ్చు, తరలించవచ్చు లేదా కాపీ చేయవచ్చు.
ఫోల్డర్లను తరలించండి. మీరు ఫైళ్ళను ఒక్కొక్కటిగా MEGA కి జోడించకూడదనుకుంటే, “కట్” (CTRL + X) మరియు “కాపీ” (CTRL + C) సత్వరమార్గాలను ఉపయోగించి మొత్తం ఫోల్డర్ను తరలించండి లేదా కాపీ చేయండి.
- ఆ ఫోల్డర్లోని అన్ని ఫైల్లు కూడా తరలించబడతాయి లేదా కాపీ చేయబడతాయి మరియు PC లోని MEGA ఫోల్డర్కు మార్పులు క్లౌడ్లో చేయబడతాయి.
ఫోల్డర్లను తొలగించండి. ఫోల్డర్ను ఎంచుకుని, “తొలగించు” కీని నొక్కండి లేదా దాన్ని తొలగించడానికి రీసైకిల్ బిన్కు లాగండి.
- మీరు తొలగించిన ఫోల్డర్లోని అన్ని ఫైల్లు స్థానిక ఫోల్డర్ మరియు MEGA క్లౌడ్ నుండి తొలగించబడతాయి.