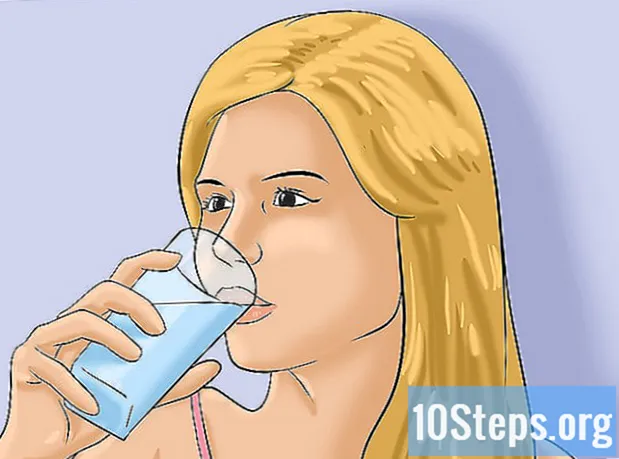విషయము
- దశల్లో
- విధానం 1 సిస్టమ్ మరమ్మతు డిస్క్ ఉపయోగించండి
- విధానం 2 విండోస్ సెటప్ DVD ని ఉపయోగించండి
- విధానం 3 NTPassword ని ఉపయోగించండి
- విధానం 4 పాస్వర్డ్ రికవరీ డిస్క్ ఉపయోగించండి
మీరు విండోస్ 7 లో మీ యూజర్ ఖాతా యొక్క పాస్వర్డ్ను కోల్పోతే, మీ ఖాతాను నిమిషాల్లో యాక్సెస్ చేయడానికి మీరు సృష్టించిన పాస్వర్డ్ రికవరీ డిస్క్ను ఉపయోగించవచ్చు. మీరు పాస్వర్డ్ రికవరీ డిస్క్ను సృష్టించకపోతే, ఆశను కోల్పోకండి. విండోస్ ఇన్స్టాలేషన్ డిస్క్ లేదా సిస్టమ్ రిపేర్ డిస్క్ కోసం చూడండి. మీరు మరొక కంప్యూటర్లో బూటబుల్ NTPassword డిస్క్ను కూడా సృష్టించవచ్చు.
దశల్లో
విధానం 1 సిస్టమ్ మరమ్మతు డిస్క్ ఉపయోగించండి
- సిస్టమ్ మరమ్మతు డిస్క్ను DVD డ్రైవ్లోకి చొప్పించండి. సిస్టమ్ మరమ్మతు డిస్క్ నుండి ప్రారంభించి మీ పాస్వర్డ్ను రీసెట్ చేయడానికి తాత్కాలిక బ్యాక్డోర్ను సృష్టించడానికి మిమ్మల్ని అనుమతిస్తుంది.
- మీకు సిస్టమ్ రిపేర్ డిస్క్ లేకపోతే, మీరు విండోస్ 7 నడుస్తున్న మరొక కంప్యూటర్లో ఒకదాన్ని సృష్టించవచ్చు.
- మీ కంప్యూటర్ను పున art ప్రారంభించండి. ప్రాంప్ట్ చేసినప్పుడు, ప్రారంభాన్ని పూర్తి చేయడానికి మీ కీబోర్డ్లోని ఏదైనా కీని నొక్కండి.
- లాగిన్ స్క్రీన్లో కంప్యూటర్ తెరిస్తే, ఈ పద్ధతిని కొనసాగించే ముందు మీరు BIOS లో బూట్ క్రమాన్ని మార్చాలి.
- ఎంచుకోండి విండోస్ 7 క్రింద ఆపరేటింగ్ సిస్టమ్. మీరు దీన్ని ఎంచుకున్నప్పుడు, ఇ నీలం అవుతుంది.
- కింద డ్రైవ్ లెటర్ గమనించండి నగర.
- ఉదాహరణకు, మీరు చూస్తే (డి :) లోకల్ డిస్క్, మీరు గమనించవలసిన డ్రైవ్ లెటర్ "D:".
- తదుపరి క్లిక్ చేయండి.
- లింక్పై క్లిక్ చేయండి కమాండ్ ప్రాంప్ట్. తెలుపు ఇ తో బ్లాక్ స్క్రీన్ కనిపిస్తుంది.
- కమాండ్ ప్రాంప్ట్లో డ్రైవ్ లెటర్ టైప్ చేయండి.
- ఉదాహరణకు, పాఠకుల లేఖ ఉంటే D:, రకం D:
- ప్రెస్ ఎంట్రీ.
- బ్యాక్డోర్ను సృష్టించండి. మీరు దీన్ని మెరుగైన హక్కులతో కమాండ్ ప్రాంప్ట్లో చేస్తారు. కింది ఆదేశాలను క్రమంలో టైప్ చేయండి:
- రకం cd విండోస్ system32 మరియు నొక్కండి ఎంట్రీ
- రకం ren utilman.exe utilhold.exe మరియు నొక్కండి ఎంట్రీ
- రకం cmd.exe utilman.exe ను కాపీ చేయండి మరియు నొక్కండి ఎంట్రీ
- రకం నిష్క్రమణ మరియు నొక్కండి ఎంట్రీ
- సిస్టమ్ మరమ్మత్తు డిస్క్ను తొలగించండి.
- మీ కంప్యూటర్ను పున art ప్రారంభించండి. మీ కంప్యూటర్ లాగిన్ స్క్రీన్లో తెరవబడుతుంది.
- ఎర్గోనామిక్స్ ఎంపికల చిహ్నంపై క్లిక్ చేయండి. ఇది స్క్రీన్ యొక్క ఎడమ మూలలో ఉంది మరియు తెలుపు దిక్సూచితో నీలం రంగులో ఉంటుంది. ఇది ఎర్గోనామిక్స్ ఎంపికల కేంద్రానికి బదులుగా కమాండ్ ప్రాంప్ట్ను తెరుస్తుంది, కానీ చింతించకండి!
- రకం నికర వినియోగదారు వినియోగదారు పేరు క్రొత్త పాస్వర్డ్. మీరు తెరవాలనుకుంటున్న ఖాతా యొక్క వినియోగదారు పేరుతో "వినియోగదారు పేరు" మరియు మీరు ఉపయోగించాలనుకుంటున్న పాస్వర్డ్తో "క్రొత్త పాస్వర్డ్" ను మార్చండి.
- ప్రెస్ ఎంట్రీ.
- కమాండ్ ప్రాంప్ట్ మూసివేయండి.
- Windows కి లాగిన్ అవ్వండి. మీరు ఇప్పుడు మీ సాధారణ ఖాతాతో మీ కంప్యూటర్కు కనెక్ట్ అయ్యారు.
- నిర్వాహకుడిగా కమాండ్ ప్రాంప్ట్ను తెరవండి. దీన్ని ఎలా చేయాలో ఇక్కడ ఉంది:
- మెనుపై క్లిక్ చేయండి ప్రారంభం
- రకం cmd శోధన ఫీల్డ్లో
- శోధన ఫలితాల్లో "కమాండ్ ప్రాంప్ట్" పై కుడి క్లిక్ చేసి ఎంచుకోండి నిర్వాహకుడిగా అమలు చేయండి
- ప్రాంప్ట్ చేయబడితే, మీరు ప్రోగ్రామ్ను నిర్వాహకుడిగా అమలు చేయాలనుకుంటున్నారని నిర్ధారించండి
- కమాండ్ ప్రాంప్ట్ కనిపిస్తుంది
- బ్యాక్ డోర్ మూసివేయండి. మీరు ఇంతకు ముందు సృష్టించిన బ్యాక్డోర్ను మూసివేయడానికి క్రింది ఆదేశాలను నమోదు చేయండి.
- మీరు ఇంతకు ముందు వ్రాసిన డ్రైవ్ అక్షరాన్ని టైప్ చేయండి. ఉదాహరణకు, D:.
- ప్రెస్ ఎంట్రీ.
- రకం cd windows system32 ఆపై నొక్కండి ఎంట్రీ.
- రకం copy utilhold.exe utilman.exe ను కాపీ చేయండి ఆపై నొక్కండి ఎంట్రీ.
విధానం 2 విండోస్ సెటప్ DVD ని ఉపయోగించండి
- విండోస్ 7 ఇన్స్టాలేషన్ డివిడిని డివిడి డ్రైవ్లోకి చొప్పించండి. మీరు DVD నుండి బూట్ చేసి, రిజిస్ట్రీలో కొన్ని మార్పులు చేయడం ద్వారా నిర్వాహక ఖాతాను యాక్సెస్ చేయవచ్చు.
- విండోస్ని ఇన్స్టాల్ చేయడానికి ఉపయోగించిన డివిడిని మీరు ఇన్సర్ట్ చేయవలసిన అవసరం లేదు. అవసరమైతే మీరు ఒకదాన్ని తీసుకోవచ్చు.
- మీ కంప్యూటర్ను పున art ప్రారంభించండి. ఇది భాషను ఎన్నుకోమని అడిగే తెరపై తెరవాలి.
- మీ కంప్యూటర్ లాగిన్ స్క్రీన్లో తెరిస్తే, మీరు మొదట BIOS లో బూట్ క్రమాన్ని మార్చాలి.
- మీ భాషను ఎంచుకోండి తరువాత, తదుపరి క్లిక్ చేయండి.
- కంప్యూటర్లో మరమ్మతు క్లిక్ చేయండి.
- మీ విండోస్ ఇన్స్టాలేషన్ను ఎంచుకోండి.
- జాబితాలో విండోస్ 7 యొక్క సంస్థాపనను ఎంచుకోండి. ఇతర ఆపరేటింగ్ సిస్టమ్లు ఇన్స్టాల్ చేయకపోతే, ఇది మాత్రమే ఎంపిక.
- తదుపరి క్లిక్ చేయండి.
- లింక్పై క్లిక్ చేయండి కమాండ్ ప్రాంప్ట్. సిస్టమ్ రికవరీ ఐచ్ఛికాలు స్క్రీన్ దిగువన ఉన్న చివరి ఎంపిక ఇది. కమాండ్ ప్రాంప్ట్ కనిపిస్తుంది (ఇది తెలుపు ఇ ఉన్న నల్ల విండో).
- రకం Regedit మరియు నొక్కండి ఎంట్రీ. రిజిస్ట్రీ ఎడిటర్ కనిపిస్తుంది.
- క్లిక్ చేయండి HKEY_LOCAL_MACHINE. ఈ పంక్తి స్క్రీన్ ఎడమ వైపున ఉంది.
- క్లిక్ చేయండి ఫైలు.
- ఎంచుకోండి అందులో నివశించే తేనెటీగలు లోడ్.
- రకం % Windir% system32 config సామ్. ఇది తప్పనిసరిగా ఫీల్డ్లో టైప్ చేయాలి ఫైల్ పేరు. చూపిన విధంగా టైప్ చేయండి.
- ఓపెన్ క్లిక్ చేయండి. ఇప్పుడు మీరు "క్రొత్త అందులో నివశించే తేనెటీగలు" కోసం పేరు నమోదు చేయమని అడుగుతున్న స్క్రీన్ చూస్తారు.
- రకం తాత్కాలిక. మీకు కావలసినదాన్ని మీరు టైప్ చేయవచ్చు, కానీ ఈ సమయంలో ఈ పేరును ఉపయోగించవచ్చు.
- క్లిక్ చేయండి సరే. ఇప్పుడు మీరు ప్రధాన రిజిస్ట్రీ ఎడిటర్కు మళ్ళించబడతారు.
- వినియోగదారు రిజిస్ట్రీ కీకి నావిగేట్ చేయండి. ఎలా యాక్సెస్ చేయాలో ఇక్కడ ఉంది HKEY_LOCAL_MACHINE> తాత్కాలిక> SAM> డొమైన్లు> ఖాతా> వినియోగదారులు> 000001F4 :
- పక్కన ఉన్న + పై క్లిక్ చేయండి HKEY_LOCAL_MACHINE ఎడమ ప్యానెల్లో
- పక్కన ఉన్న + పై క్లిక్ చేయండి తాత్కాలిక
- పక్కన ఉన్న + పై క్లిక్ చేయండి SAM
- పక్కన ఉన్న + పై క్లిక్ చేయండి డొమైన్స్
- పక్కన ఉన్న + పై క్లిక్ చేయండి ఖాతా
- పక్కన ఉన్న + పై క్లిక్ చేయండి వినియోగదారులు
- పక్కన ఉన్న + పై క్లిక్ చేయండి 000001F4 (మీరు ఎంట్రీని చూడాలి F కుడి ప్యానెల్లో)
- డబుల్ క్లిక్ చేయండి F కుడి ప్యానెల్లో. హెక్సాడెసిమల్ సంఖ్యలను కలిగి ఉన్న క్రొత్త విండో కనిపిస్తుంది.
- ప్రారంభమయ్యే పంక్తి కోసం చూడండి 0038. మీరు చూస్తారు 11 వెంటనే పక్కన 0038.
- మార్పు 11 లో 10.
- మౌస్ పైకి లాగండి 11 కాబట్టి ఈ సంఖ్య మాత్రమే హైలైట్ అవుతుంది (రెండు వైపులా స్థలం లేదు).
- రకం 10.
- సరే క్లిక్ చేయండి. కష్టతరమైనది ముగిసింది!
- విండోస్ DVD ని తొలగించండి.
- కంప్యూటర్ను పున art ప్రారంభించండి.
- నిర్వాహక ఖాతాపై క్లిక్ చేయండి. ఇది మీకు Windows కి పూర్తి నిర్వాహక హక్కులను ఇస్తుంది.
- ఇప్పుడు మీరు మీ నిర్వాహక ఖాతా యొక్క పాస్వర్డ్ను రీసెట్ చేయవచ్చు.
విధానం 3 NTPassword ని ఉపయోగించండి
- మరొక కంప్యూటర్కు వెళ్లండి. మీకు ఇంటర్నెట్కు కనెక్ట్ చేయబడిన మరొక కంప్యూటర్కు ప్రాప్యత ఉంటే, మీరు మీ విండోస్ 7 పాస్వర్డ్ను రీసెట్ చేయడంలో సహాయపడే ఎన్టిపి పాస్వర్డ్ అనే యుటిలిటీని డౌన్లోడ్ చేసుకోవచ్చు.మీరు ఈ యుటిలిటీ యొక్క బూటబుల్ కాపీని బర్న్ చేయాలి లేదా యుఎస్బి కీని సృష్టించడానికి దాన్ని ఉపయోగించాలి. బూటబుల్.
- ఓపెన్ ntpassword మీ బ్రౌజర్లో.
- NTPassword యొక్క సంస్కరణను ఎంచుకోండి. NTPassword ఫైళ్ళను డౌన్లోడ్ చేయడానికి క్రింది బటన్లలో ఒకదాన్ని క్లిక్ చేయండి.
- మీరు బూటబుల్ USB కీని సృష్టించాలనుకుంటే డౌన్లోడ్ USB వెర్షన్ క్లిక్ చేయండి. మీరు ఉపయోగించే కీ ఖాళీగా ఉండాలి.
- మీ కంప్యూటర్కు ఇమేజ్ ఫైల్ (cd140201.iso) ను డౌన్లోడ్ చేయడానికి డిస్క్ వెర్షన్ను డౌన్లోడ్ చేయి క్లిక్ చేయండి. చిత్రం డౌన్లోడ్ అయిన తర్వాత, మీరు దాన్ని బూటబుల్ CD ని బర్న్ చేయడానికి ఉపయోగించవచ్చు.
- బూటబుల్ USB కీని సృష్టించండి. మీరు ఎంచుకుంటే
USB సంస్కరణను డౌన్లోడ్ చేయండి:- డౌన్లోడ్ చేసిన ఫైల్ను (usb140201.zip) మీ USB కీకి అన్జిప్ చేయండి (ఫైల్లు నేరుగా కీపై ఉండాలి మరియు మరొక డైరెక్టరీలో కాదు)
- మెనుపై క్లిక్ చేయండి ప్రారంభం మరియు టైప్ చేయండి cmd శోధన ఫీల్డ్లో
- కుడి క్లిక్ చేయండి కమాండ్ ప్రాంప్ట్ శోధన ఫలితాల్లో మరియు ఎంచుకోండి నిర్వాహకుడిగా అమలు చేయండి
- రకం cd x: ("USB కీకి అనుగుణమైన అక్షరంతో" x: "ని మార్చండి) ఆపై నొక్కండి ఎంట్రీ
- రకం X: syslinux.exe -ma X: (2 X లను భర్తీ చేయండి: మీ USB కీకి సంబంధించిన అక్షరం ద్వారా) మరియు నొక్కండి ఎంట్రీ
- రెండవ కంప్యూటర్ నుండి USB డ్రైవ్ను తొలగించండి
- బూటబుల్ CD ని సృష్టించండి. మీరు ఎంచుకుంటే
డిస్క్ సంస్కరణను డౌన్లోడ్ చేయండి:- ఖాళీ CD-R లేదా DVD-R ను చొప్పించండి
- డౌన్లోడ్ చేసిన ఫైల్పై కుడి క్లిక్ చేసి (cd140201.iso) ఎంచుకోండి డిస్కుకు బర్న్ చేయండి
- డిస్క్ సృష్టించడానికి తెరపై సూచనలను అనుసరించండి
- బర్నింగ్ పూర్తయిన తర్వాత రెండవ కంప్యూటర్ నుండి డిస్క్ను బయటకు తీయండి
- సమస్య కంప్యూటర్లో యుఎస్బి స్టిక్ లేదా సిడిని చొప్పించండి.
- కంప్యూటర్ను పున art ప్రారంభించండి. "విండోస్ పాస్వర్డ్ను రీసెట్ చేయి" తో ప్రారంభమయ్యే ఖాళీ ఇతో కంప్యూటర్ బ్లాక్ స్క్రీన్పై తెరవాలి.
- లాగిన్ స్క్రీన్లో కంప్యూటర్ తెరిస్తే, మరింత ముందుకు వెళ్ళే ముందు మీరు BIOS లో బూట్ క్రమాన్ని మార్చాలి.
- ప్రెస్ ఎంట్రీ.
- విండోస్ కలిగి ఉన్న హార్డ్ డిస్క్ విభజనను ఎంచుకోండి. స్క్రీన్ దిగువన, మీరు "స్టెప్ వన్: విండోస్ విభజన ఉన్న డిస్క్ను ఎంచుకోండి" (దశ 1: విండోస్ విభజన ఉన్న డిస్క్ను ఎంచుకోండి) అని చెప్పే ఇ చూస్తారు.
- "అభ్యర్థి విండోస్ విభజనలు కనుగొనబడ్డాయి" (విభజన విండోస్ విభజనలు కనుగొనబడ్డాయి) కింద విభజనల కోసం చూడండి.
- "బూట్" అని చెప్పని అతిపెద్ద విభజన పక్కన ఉన్న సంఖ్యను (కీబోర్డ్లో) నొక్కండి.
- ప్రెస్ ఎంట్రీ.
- ప్రెస్ ఎంట్రీ రిజిస్ట్రీ మార్గాన్ని నిర్ధారించడానికి. ఇప్పుడు మీరు "రిజిస్ట్రీలో ఏ భాగాన్ని లోడ్ చేయాలో ఎన్నుకోండి, స్పేస్ డీలిమిటర్ ఉన్న ఫైళ్ళ జాబితాను ఉపయోగించండి" (రిజిస్టర్ యొక్క ఏ భాగాన్ని లోడ్ చేయాలో ఎంచుకోండి, ముందే నిర్వచించిన ఎంపికలను వాడండి లేదా ఫైళ్ళను ఖాళీతో వేరు చేయడం ద్వారా జాబితా చేయండి).
- ప్రెస్ ఎంట్రీ. డిఫాల్ట్ సెట్టింగ్ "వినియోగదారు డేటా మరియు పాస్వర్డ్లను సవరించండి" అంగీకరించబడుతుంది.
- ప్రెస్ ఎంట్రీ కింది డిఫాల్ట్ సెట్టింగ్ను అంగీకరించడానికి.
- వినియోగదారుని ఎంచుకోండి. మీరు పాస్వర్డ్ను రీసెట్ చేయాలనుకుంటున్న ఖాతాను ఎంచుకోండి.
- స్క్రీన్ దిగువన "వినియోగదారు పేరు" క్రింద మీ వినియోగదారు పేరు కోసం చూడండి.
- ఎడమ కాలమ్లో సంబంధిత "RID" సంఖ్య కోసం చూడండి.
- RID సంఖ్యను టైప్ చేసి నొక్కండి ఎంట్రీ.
- ప్రెస్ ఎంట్రీ.
- ప్రెస్ 1 అప్పుడు ఎంట్రీ. పేర్కొన్న వినియోగదారు ఖాతా యొక్క పాస్వర్డ్ తొలగించబడుతుంది.
- ప్రెస్ q అప్పుడు ఎంట్రీ. మీ మార్పులను సేవ్ చేయమని ఇప్పుడు మిమ్మల్ని అడుగుతారు.
- ప్రెస్ అక్కడ అప్పుడు ఎంట్రీ. మార్పులను సేవ్ చేయాలనే మీ నిర్ణయాన్ని ఇది నిర్ధారిస్తుంది.
- USB కీ లేదా CD ని తొలగించండి.
- ప్రెస్ Ctrl+alt+తొలగించు. మీ కంప్యూటర్ పున art ప్రారంభించి లాగిన్ స్క్రీన్పై తెరుచుకుంటుంది, అక్కడ మీరు మీ వినియోగదారు పేరుపై క్లిక్ చేసి కొత్త పాస్వర్డ్ను సెట్ చేయవచ్చు.
విధానం 4 పాస్వర్డ్ రికవరీ డిస్క్ ఉపయోగించండి
- Windows కి కనెక్ట్ చేయడానికి ప్రయత్నించండి. మీరు మునుపటి తేదీలో పాస్వర్డ్ రికవరీ డిస్క్ను సృష్టించినట్లయితే, మీరు దీన్ని విండోస్కు తిరిగి కనెక్ట్ చేయడానికి ఉపయోగించవచ్చు.
- మీరు పాస్వర్డ్ రికవరీ డిస్క్ను సృష్టించకపోతే, మరొక పద్ధతిని ప్రయత్నించండి.
- క్లిక్ చేయండి సరే పాస్వర్డ్ లోపం.
- రికవరీ డిస్క్ను కంప్యూటర్లోకి చొప్పించండి.
- ఎంచుకోండి పాస్వర్డ్ను రీసెట్ చేయండి. ఇది పాస్వర్డ్ ఫీల్డ్ క్రింద ఉంది మరియు పాస్వర్డ్ రీసెట్ విజార్డ్ను అమలు చేయడానికి మిమ్మల్ని అనుమతిస్తుంది.
- తదుపరి క్లిక్ చేయండి.
- డ్రాప్-డౌన్ మెను నుండి మీ USB కీని ఎంచుకోండి. సాధారణంగా, అతని పేరు "తొలగించగల డిస్క్" లాగా కనిపిస్తుంది.
- తదుపరి క్లిక్ చేయండి.
- క్రొత్త పాస్వర్డ్ను టైప్ చేయండి. ఇ "క్రొత్త పాస్వర్డ్ను టైప్ చేయండి" క్రింద మొదటి ఖాళీ ఫీల్డ్లో మీ క్రొత్త పాస్వర్డ్ను నమోదు చేయండి.
- పాస్వర్డ్ను మళ్ళీ టైప్ చేయండి. ఈసారి, "క్రొత్త పాస్వర్డ్ను తిరిగి టైప్ చేయి" క్రింద రెండవ ఖాళీ ఫీల్డ్లో టైప్ చేయండి.
- పాస్వర్డ్ సూచనను నమోదు చేయండి. పాస్వర్డ్ సూచన తెరపై మూడవ మరియు చివరి ఫీల్డ్లో నమోదు చేయబడుతుంది. మీరు క్రొత్త పాస్వర్డ్ను మరచిపోయినట్లయితే దాన్ని గుర్తు చేసే ఏదో టైప్ చేయండి.
- తదుపరి క్లిక్ చేయండి.
- "విజర్డ్ పాస్వర్డ్ను రీసెట్ చేయడానికి ప్రయత్నిస్తున్నప్పుడు లోపం సంభవించింది" అని చెప్పే లోపం మీరు చూస్తే, మీరు తప్పు పాస్వర్డ్ రికవరీ డిస్కును ఉపయోగిస్తున్నారు.
- ముగించు ఎంచుకోండి. ఇది పాస్వర్డ్ రీసెట్ విజార్డ్ను మూసివేస్తుంది.
- Windows కి లాగిన్ అవ్వండి. మీరు ఇప్పుడు మీ ఖాతా కోసం క్రొత్త పాస్వర్డ్తో విండోస్కు లాగిన్ అవ్వాలి.