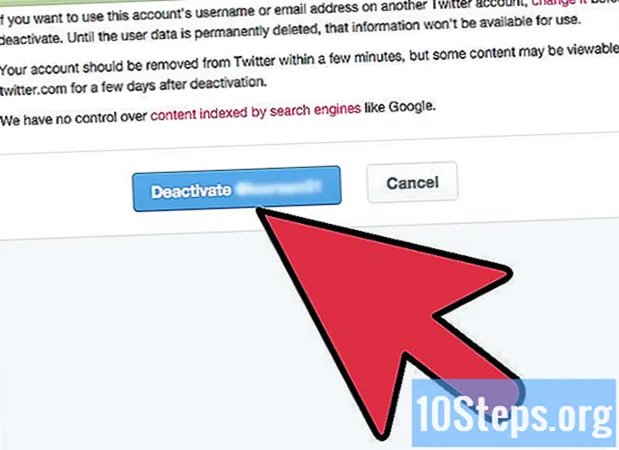విషయము
- దశల్లో
- పార్ట్ 1 ఫ్రేమ్-బై-ఫ్రేమ్ ఫ్లాష్ యానిమేషన్ను జరుపుము
- పార్ట్ 2 ఒక పాయింట్ నుండి మరొకదానికి యానిమేషన్ చేయడం (ఇంటర్పోలేషన్)
- పార్ట్ 3 ధ్వని మరియు సంగీతాన్ని కలుపుతోంది
ఫ్లాష్ అనేది ఇంటర్నెట్ కోసం మరియు టెలివిజన్ వంటి ఇతర మీడియాకు కూడా అత్యంత ప్రాచుర్యం పొందిన యానిమేషన్ ఫార్మాట్. సరళమైన ఫ్లాష్ యానిమేషన్ చేయడం చాలా సులభం, ఎందుకంటే ప్రస్తుత యానిమేషన్ సాఫ్ట్వేర్ మొత్తం ప్రక్రియను సరళీకృతం చేయడానికి మొత్తం శ్రేణి సాధనాలను అందిస్తుంది. ఫ్లాష్లో యానిమేటెడ్ చలన చిత్రాన్ని రూపొందించడానికి మీకు ఆలోచన ఉంటే, మీరు కొన్ని గంటల్లో స్కెచ్ను చూడవచ్చు.
దశల్లో
పార్ట్ 1 ఫ్రేమ్-బై-ఫ్రేమ్ ఫ్లాష్ యానిమేషన్ను జరుపుము
-

ప్రత్యక్ష చిత్ర యానిమేషన్. ఈ సాంకేతికత యానిమేషన్ యొక్క అత్యంత సాంప్రదాయ ప్రాతిపదికగా పరిగణించబడుతుంది, దీనిలో ప్రతి ఫ్రేమ్ దాని ముందు ఉన్న చిత్రాన్ని కలిగి ఉంటుంది, అది కొద్దిగా సవరించబడింది తప్ప. ఫ్రేమ్లు ఒకదాని తరువాత ఒకటి ప్రదర్శించబడినప్పుడు, ఫలిత చిత్రం కదులుతున్నట్లు అనిపిస్తుంది. సాంప్రదాయ మాన్యువల్ యానిమేషన్ ప్రారంభం నుండి ఉపయోగించబడుతున్న మార్గం ఇది మరియు "ఇంటర్పోలేషన్" టెక్నిక్ అని పిలవబడే దానికంటే ఎక్కువ సమయం అవసరం (క్రింది విభాగాలను చూడండి).- ఫ్లాష్ అప్రమేయంగా సెకనుకు 24 ఫ్రేమ్ల (లేదా 24 FPS) వద్ద యానిమేషన్ను ఉత్పత్తి చేస్తుంది. దీని అర్థం ఒక సెకనులో 24 చిత్రాలు ఉంటాయి, అవి ఒకదానికొకటి భిన్నంగా ఉండవలసిన అవసరం లేదు. మీరు ఈ సంఖ్యను మీ అవసరాలకు సర్దుబాటు చేయవచ్చు మరియు చాలా యానిమేషన్లు సెకనుకు 12 ఫ్రేమ్లను మాత్రమే ఉపయోగిస్తాయి. అయితే, సెకనుకు 24 ఫ్రేమ్ల ఫ్రేమ్ రేట్ మీ యానిమేషన్ చాలా సజావుగా కనిపించేలా చేస్తుందని మీరు తెలుసుకోవాలి.
-

"ఫ్లాష్ ప్రొఫెషనల్" ను ఇన్స్టాల్ చేయండి. అనేక రకాల ఫ్లాష్ యానిమేషన్ ప్రోగ్రామ్లు ఉన్నాయి, అయితే వీటిలో అత్యంత అధునాతనమైనవి అడోబ్ ఫ్లాష్ ప్రొఫెషనల్ సిసి. మీరు మూల్యాంకన సంస్కరణను ఉచితంగా ఇన్స్టాల్ చేయవచ్చు, కానీ మీకు అడోబ్కు సభ్యత్వం పొందడానికి ఆసక్తి లేకపోతే మరొక ఉత్పత్తిని ఉపయోగించుకునే అవకాశం కూడా ఉంది. ఈ వ్యాసం యొక్క మిగిలిన భాగం అడోబ్ ఫ్లాష్ ప్రొఫెషనల్ మరియు ఇతర సారూప్య సాఫ్ట్వేర్ల ఉపయోగం కోసం "ఫ్లాష్" ని సూచిస్తుంది. -

మీ డ్రాయింగ్లను సృష్టించండి. ఫ్రేమ్-బై-ఫ్రేమ్ యానిమేషన్ వాటి మధ్య చిన్న తేడాలు మాత్రమే ఉన్న అనేక ఫ్రేమ్లు అవసరం, మీరు అవన్నీ చేతితో చేయవలసి ఉంటుంది. మీరు వాటిని మొదటి నుండి లేదా మీ పురోగతి వెంట గీయవచ్చు. మీరు వాటిని మీ ప్రాజెక్ట్లో నేరుగా గీయడానికి లేదా వాటిని మీకు ఇష్టమైన ఇమేజ్ క్రియేషన్ ప్రోగ్రామ్తో రూపొందించడానికి ఫ్లాష్ ఎడిటర్ను కూడా ఉపయోగించవచ్చు.- మీరు నాణ్యతను త్యాగం చేయకుండా మీ చిత్రాల పరిమాణాన్ని మార్చాలనుకుంటే, వాటిని బిట్మ్యాప్ కాకుండా వెక్టర్ డ్రాయింగ్లుగా సృష్టించడం మంచిది. వెక్టరైజ్డ్ చిత్రాలు వాటి పరిమాణం మారితే పిక్సలేషన్ ప్రభావాలు లేదా నాణ్యత కోల్పోకుండా తమను తాము తిరిగి గీస్తాయి. బిట్మ్యాప్ డ్రాయింగ్లు సాంప్రదాయక చిత్రాలు, మీరు ప్రతిరోజూ చూడటానికి ఎక్కువ అలవాటు పడ్డారు (ఫోటోలు, చిహ్నాలు లేదా ఇతరులు మొదలైనవి). మీరు పరిమాణాన్ని మార్చినట్లయితే అవి పిక్సెలేషన్ ద్వారా క్షీణిస్తాయి.
-

మీ మొదటి ఫ్రేమ్ను సృష్టించండి. మీరు ఫ్లాష్ను ప్రారంభించినప్పుడు, మీరు తెల్లని నేపథ్యం మరియు ఖాళీ కాలక్రమం చూస్తారు. మీరు చిత్రాలను జోడించినప్పుడు ఇది స్వయంచాలకంగా పెరుగుతుంది. మీరు అడోబ్ ఫోటోషాప్తో మాదిరిగానే బ్యాక్గ్రౌండ్ లేయర్ మరియు డ్రాయింగ్ లేయర్ మధ్య ఇంటరాక్ట్ చేయవచ్చు.- మీ చిత్రాన్ని చొప్పించే ముందు మీ యానిమేషన్ కోసం ప్రాథమిక నేపథ్యాన్ని సృష్టించండి. మొదటి పొరను "నేపధ్యం" గా పేరు మార్చండి మరియు దాన్ని లాక్ చేయండి. రెండవ పొరను సృష్టించండి మరియు మీకు కావలసిన పేరు ఇవ్వండి. ఈ పొరలో మీరు మీ యానిమేషన్ను సృష్టిస్తారు.
- మొదటి ఫ్రేమ్ యొక్క కాన్వాస్కు మీ డ్రాయింగ్ను జోడించండి. మీరు మీ కంప్యూటర్ నుండి అప్లోడ్ చేయవచ్చు లేదా ఈ ప్రోగ్రామ్తో నేరుగా గీయడానికి అంతర్నిర్మిత ఫ్లాష్ సాఫ్ట్వేర్ సాధనాలను ఉపయోగించవచ్చు.
- మీ మొదటి చిత్రం "ప్రాధమిక ఫ్రేమ్" అవుతుంది. ప్రాథమిక ఫ్రేమ్లు ఒక చిత్రాన్ని కలిగి ఉంటాయి మరియు మీ యానిమేషన్ యొక్క వెన్నెముకగా ఉంటాయి. మీరు చిత్రాన్ని మార్చిన ప్రతిసారీ మీరు క్రొత్తదాన్ని సృష్టించాలి.
- ప్రాథమిక ఫ్రేమ్లు కాలక్రమంలో నల్ల బిందువుతో గుర్తించబడతాయి.
- మీరు ప్రతి ఫ్రేమ్లో క్రొత్త చిత్రాన్ని ఉంచాల్సిన అవసరం లేదు. ప్రతి నాలుగు లేదా ఐదు ద్వితీయ ఫ్రేమ్లకు ప్రాధమిక ఫ్రేమ్ను వర్తింపజేయడం ద్వారా మీరు మంచి యానిమేషన్ చేయవచ్చు.
-

మీ డ్రాయింగ్ను "చిహ్నం" గా మార్చండి. మీ డ్రాయింగ్ను చిహ్నంగా మార్చడం ద్వారా, మీరు ఫ్రేమ్లో చాలాసార్లు సులభంగా చొప్పించవచ్చు. మీరు అక్వేరియంలో చేప వంటి బహుళ వస్తువులను సృష్టించాల్సిన అవసరం ఉంటే ఇది చాలా ఉపయోగకరంగా ఉంటుంది.- మీ డ్రాయింగ్ను పూర్తిగా ఎంచుకోండి. దానిపై కుడి క్లిక్ చేసి, "కన్వర్ట్ టు సింబల్" ఎంపికను ఎంచుకోండి. ఇది మీరు త్వరగా యాక్సెస్ చేయగల లైబ్రరీకి చిత్రాన్ని జోడిస్తుంది.
- డ్రాయింగ్ను తొలగించండి. చింతించకండి! మీ లైబ్రరీ నుండి ప్రాతినిధ్యం వహిస్తున్న వస్తువును లాగడం ద్వారా మీరు దాన్ని తిరిగి వేదికపైకి తెస్తారు. మీ డ్రాయింగ్కు ఒకే డ్రాయింగ్ యొక్క బహుళ సందర్భాలను మీరు సులభంగా జోడించవచ్చు!
-

కొన్ని ఖాళీ వైపు ఫ్రేమ్లను జోడించండి. మీ మొదటి ఫ్రేమ్ సిద్ధంగా ఉన్నప్పుడు, మీరు మొదటి మరియు తదుపరి ప్రాధమిక ఫ్రేమ్ల మధ్య కొన్ని ఖాళీ సైడ్ ఫ్రేమ్లను ఉంచవచ్చు. అవసరమైనన్ని సార్లు నొక్కండి F5 మీ శ్రేణికి ఖాళీ సైడ్ ఫ్రేమ్లను జోడించడానికి. -

మీ రెండవ ప్రాధమిక ఫ్రేమ్ను సృష్టించండి కొన్ని ఖాళీ సైడ్ ఫ్రేమ్లను జోడించిన తరువాత, మీరు మీ రెండవ ప్రాధమిక ఫ్రేమ్ను సృష్టించడానికి సిద్ధంగా ఉన్నారు. దీన్ని చేయడానికి మీకు రెండు ఎంపికలు ఉన్నాయి: మీ ప్రస్తుత ప్రాధమిక ఫ్రేమ్ను కాపీ చేసి, దానికి కొన్ని మార్పులను వర్తింపజేయండి లేదా క్రొత్తదాన్ని సృష్టించండి మరియు క్రొత్త చిత్రాన్ని చొప్పించండి. మీరు మరొక ప్రోగ్రామ్తో సృష్టించిన వస్తువులను ఉపయోగిస్తే ఈ చివరి విధానాన్ని వర్తింపచేయడం మంచిది మరియు మీరు మీ ఫ్లాష్ ప్రోగ్రామ్ యొక్క డ్రాయింగ్ యుటిలిటీలను ఉపయోగించినట్లయితే, మొదటి పద్ధతిని ఉపయోగించండి.- పత్రికా F6 మునుపటి విషయాలతో ప్రాథమిక ఫ్రేమ్ను సృష్టించడం. ఖాళీ ప్రాధమిక ఫ్రేమ్ను సృష్టించడానికి, మీ టైమ్లైన్ యొక్క చివరి ఫ్రేమ్పై కుడి క్లిక్ చేసి, "ఖాళీ ప్రాథమిక ఫ్రేమ్ను చొప్పించు" ఎంచుకోండి. మునుపటి క్రమం యొక్క అన్ని విషయాలు అదృశ్యమవుతాయి (కానీ గుర్తుంచుకోబడతాయి).
- మీరు మీ రెండవ ప్రాధమిక ఫ్రేమ్ను సృష్టించినప్పుడు, మీ ఇమేజ్కి కావలసిన చలన ప్రభావాన్ని ఇవ్వడానికి మీరు కొన్ని మార్పులు చేయాలి. మీరు ఫ్లాష్తో పని చేస్తే, లక్షణాలతో చేసిన పాత్ర యొక్క చేయి వంటి మీ డ్రాయింగ్ యొక్క అంశాలను సవరించడానికి మీరు దాని పరివర్తన సాధనాన్ని ఉపయోగించవచ్చు.
- మీరు ప్రతి ప్రాధమిక ఫ్రేమ్లో క్రొత్త డ్రాయింగ్ను చొప్పించినట్లయితే, మీరు దానిని మునుపటి ప్రదేశంలోనే ఉంచాలి లేదా కనీసం దాని క్రొత్త స్థానం తెరపై సరైన స్థాన తర్కాన్ని అనుసరిస్తుంది, తద్వారా జంప్ యొక్క అవాంఛనీయ ప్రభావాలను కలిగించకూడదు. ఫ్రేములు.
-

ప్రక్రియను పునరావృతం చేయండి. ఇప్పుడు మీరు రెండు ప్రాధమిక ఫ్రేమ్లను సృష్టించారు, ప్రారంభించండి. మీ యానిమేషన్ ముగిసే వరకు అదే విధానాన్ని పునరావృతం చేయడం ద్వారా మీరు కొనసాగించవచ్చు. ప్రతి ప్రాధమిక ఫ్రేమ్ మధ్య కొన్ని ఖాళీ సైడ్ ఫ్రేమ్లను జోడించండి, వస్తువు యొక్క కదలిక నిరంతరం కనిపిస్తుంది.- చిన్న పెరుగుతున్న మార్పులు చేయండి. మీరు ప్రతి ప్రాధమిక ఫ్రేమ్లో స్వల్ప మార్పులు చేస్తే మీ యానిమేషన్ చాలా సున్నితంగా కనిపిస్తుంది. మీరు పంక్తులతో చేసిన పాత్ర యొక్క చేయిని తరలించాలనుకుంటే, మీ రెండవ ప్రాధమిక ఫ్రేమ్ కదలిక ముగింపును సూచించకూడదు, కానీ ఇంటర్మీడియట్ స్థానం. ఉద్యమం ప్రారంభం నుండి దాని చివరి వరకు పరివర్తనను సూచించడానికి ఈ ఇంటర్మీడియట్ ఫ్రేమ్లను ఉపయోగించండి. మీ యానిమేషన్ మరింత ద్రవంగా ఉంటుంది.
పార్ట్ 2 ఒక పాయింట్ నుండి మరొకదానికి యానిమేషన్ చేయడం (ఇంటర్పోలేషన్)
-

"ఇంటర్పోలేషన్" యొక్క సాంకేతికత. ఫ్లాష్ సాఫ్ట్వేర్ ఇంటర్పోలేషన్ ఫంక్షన్ను కలిగి ఉంటుంది, ఇది మీ యానిమేషన్లోని వస్తువుల ప్రారంభ మరియు ముగింపు పాయింట్లను ఉంచడానికి మిమ్మల్ని అనుమతిస్తుంది. సాఫ్ట్వేర్ ఈ పాయింట్ల మధ్య కదలికను మరియు మీ సూచనల ప్రకారం మీ వస్తువులకు పరివర్తనను ఉత్పత్తి చేస్తుంది, ఇది యానిమేషన్ యొక్క భ్రమను సృష్టిస్తుంది. ఫ్రేమ్-బై-ఫ్రేమ్ యానిమేషన్ టెక్నిక్ ఉపయోగించి మీరు చేసిన ప్రతి ప్రాధమిక ఫ్రేమ్ కోసం మీరు డ్రాయింగ్ను సృష్టించాల్సిన అవసరం లేదు.- ఆకారాల ప్రగతిశీల వక్రీకరణ ప్రభావాలకు ఇంటర్పోలేషన్ టెక్నిక్ ముఖ్యంగా ఉపయోగపడుతుంది, దీనిని కూడా పిలుస్తారు మార్ఫింగ్ దీని ద్వారా యానిమేషన్ సమయంలో ఒక వస్తువు క్రమంగా రూపాంతరం చెందుతుంది.
- ఇమేజ్-బై-ఇమేజ్ యానిమేషన్ మరియు ఇంటర్పోలేషన్ టెక్నిక్లను ఒకే చిత్రంలో పరిపూరకరమైన పద్ధతిలో అన్వయించవచ్చు.
- మీరు ఒక సమయంలో ఒక వస్తువును మాత్రమే ఇంటర్పోలేషన్ మోషన్కు సమర్పించగలరు. మీరు ఒకేసారి అనేక వస్తువులను యానిమేట్ చేయాలనుకుంటే, మీరు దీన్ని వేర్వేరు అదనపు పొరలలో చేయవలసి ఉంటుంది (యానిమేట్ చేయడానికి ప్రతి వస్తువుకు ఒకటి మాత్రమే).
-

మీ మొదటి వస్తువును సృష్టించండి. ఫ్రేమ్-బై-ఫ్రేమ్ యానిమేషన్ మాదిరిగా కాకుండా, ఇంటర్పోలేషన్ ఫంక్షన్ను ఉపయోగించడానికి యానిమేట్ చేయడానికి మీరు బహుళ వస్తువులను సృష్టించాల్సిన అవసరం లేదు. బదులుగా, మీరు ఇంటర్పోలేషన్ ప్రక్రియలో ఒక వస్తువును సృష్టించాలి మరియు దాని లక్షణాలను సవరించాలి.- మీ చిత్రాన్ని జోడించే ముందు, మీ యానిమేషన్ క్రమం కోసం నేపథ్యాన్ని సృష్టించండి. మొదటి పొరకు "నేపధ్యం" అని పేరు పెట్టండి మరియు దాన్ని లాక్ చేయండి. రెండవ పొరను సృష్టించండి మరియు మీ సౌలభ్యం మేరకు దీనికి పేరు ఇవ్వండి. ఈ చివరి పొర మీ యానిమేషన్ను మీరు గ్రహించేది.
- మీ ఫ్లాష్ సాఫ్ట్వేర్ యొక్క అంతర్నిర్మిత సాధనాలను ఉపయోగించడం లేదా వెక్టర్ డ్రాయింగ్ ప్రోగ్రామ్ నుండి మీ చిత్రాన్ని దిగుమతి చేసుకోవడం మంచిది. పరిమాణంలో మార్పుకు లోబడి వెక్టర్ డ్రాయింగ్ (విస్తరణ లేదా సంకోచం) నాణ్యత కోల్పోవడాన్ని చూపించదు, అయితే బిట్మ్యాప్ చిత్రం పిక్సిలేషన్ ద్వారా బలంగా అధోకరణం చెందుతుంది.
-

మీ వస్తువును చిహ్నంగా మార్చండి. మీ వస్తువు యొక్క కదలికలను వివరించడానికి మీరు దానిని చిహ్నంగా మార్చాలి. ఫ్లాష్ దీన్ని ఈ ఫార్మాట్లో మాత్రమే మార్చగలదు మరియు మీరు దీన్ని చేయకపోతే మరియు మీరు ప్రాసెస్ చేయని వస్తువును చిహ్నంగా ఇంటర్పోలేట్ చేయడానికి ప్రయత్నిస్తుంటే, సాఫ్ట్వేర్ మొదట దాన్ని మార్చమని అడుగుతుంది.- వస్తువుపై కుడి క్లిక్ చేసి, "గుర్తుకు మార్చండి" ఎంచుకోండి. ఆ వస్తువు మీ వర్కింగ్ లైబ్రరీకి జోడించబడుతుంది, అదే సమయంలో క్లోన్ చేయడం సులభం అవుతుంది.
-

మొదటి కదలిక యొక్క ఇంటర్పోలేషన్ను సృష్టించండి. ఒక పాయింట్ నుండి మరొకదానికి కదలిక యొక్క ఇంటర్పోలేషన్ అనేది ఇచ్చిన మార్గంలో వస్తువును కదిలించడం. మీ సన్నివేశంలోని గుర్తుపై కుడి క్లిక్ చేసి, "స్థానభ్రంశం ఇంటర్పోలేషన్ను సృష్టించు" ఎంచుకోండి. సాఫ్ట్వేర్ అప్పుడు మీ టైమ్లైన్కు 24 ఫ్రేమ్లను జోడిస్తుంది, ఇది డిఫాల్ట్ ఇంటర్పోలేషన్ సమయాన్ని సూచిస్తుంది. ఫ్లాష్ సెకనుకు 24 ఫ్రేమ్లలో యానిమేషన్లను సృష్టిస్తుందని గుర్తుంచుకోండి, కాబట్టి ఈ చర్య సెకను పడుతుంది.- మీరు మోషన్ ఇంటర్పోలేషన్ను సృష్టించినప్పుడు, సాఫ్ట్వేర్ మిమ్మల్ని నేరుగా ఇంటర్పోలేషన్ యొక్క చివరి ఫ్రేమ్కు తీసుకెళుతుంది.
-

పథాన్ని సృష్టించండి. మీరు ఇంటర్పోలేషన్ను సృష్టించిన తర్వాత, మీరు వస్తువును ఎక్కడికి వెళ్లాలనుకుంటున్నారో దానికి తరలించవచ్చు. ఇంటర్పోలేషన్ యొక్క ప్రతి ఫ్రేమ్లో వస్తువు ద్వారా చేరిన స్థానాన్ని దృశ్యమానం చేయడానికి ఫ్లాష్ పథం యొక్క గీత గీతను ప్రదర్శిస్తుంది.- మీరు సృష్టించిన మార్గం ప్రారంభ స్థానం మరియు ముగింపు బిందువు మధ్య సరళ రేఖ.
-

మీ దిగువ పొరను విస్తరించండి. మీరు ఇప్పుడు మీ యానిమేషన్ను ప్రారంభిస్తే, మీ వస్తువు దానికి కేటాయించిన మార్గంలో కదులుతుంది, అయితే మొదటి ఫ్రేమ్ తర్వాత నేపథ్య చిత్రం కనిపించదు. దీనికి పరిష్కారంగా, మీరు మీ నేపథ్య చిత్రాన్ని యానిమేషన్ యొక్క అన్ని ఫ్రేమ్లకు విస్తరించాలి.- కాలక్రమంలో మీ నేపథ్య పొరను ఎంచుకోండి. తరలింపు ముగింపును సూచించే కాలక్రమం యొక్క చివరి ఫ్రేమ్పై క్లిక్ చేయండి. పత్రికా F5 ఈ దశ వరకు నేపథ్య ఫ్రేమ్లను చొప్పించడానికి, ఇది స్థానభ్రంశం ముగిసే వరకు నేపథ్య చిత్రం యొక్క ప్రదర్శనను నిర్వహిస్తుంది.
-

ప్రాథమిక ఫ్రేమ్లను జోడించండి. మీ మార్గానికి ప్రాధమిక ఫ్రేమ్లను జోడించడం వలన కదలికలో ప్రయాణించేటప్పుడు మీ వస్తువుకు పరివర్తన చెందగల సామర్థ్యం లభిస్తుంది. మీ వస్తువు ప్రాధమిక చట్రంలో కనిపిస్తేనే మీరు దానిని మార్చగలరు. మీ మార్గానికి ప్రాధమిక ఫ్రేమ్లను జోడించడానికి, మొదట మీరు ప్రాధమిక ఫ్రేమ్గా మార్చాలనుకుంటున్న మీ కాలక్రమం యొక్క ఫ్రేమ్ను ఎంచుకోండి. వస్తువుపై క్లిక్ చేసి, ఆపై ఈ ఫ్రేమ్ సమయంలో మీరు ఎక్కడ ఉండాలనుకుంటున్నారో దానిని తీసుకురండి. మార్గం స్వయంచాలకంగా సర్దుబాటు చేయబడుతుంది మరియు టైమ్లైన్కు ప్రాధమిక ఫ్రేమ్ జోడించబడుతుంది. టైమ్లైన్కు జోడించిన ప్రాథమిక ఫ్రేమ్లు డైమండ్ ఆకారంలో ఉన్న నల్ల చిహ్నాలతో గుర్తించబడతాయి. -

ఇంటర్పోలేషన్ యొక్క పథాన్ని సర్దుబాటు చేయండి. మీ వస్తువు యొక్క స్థానభ్రంశాన్ని సవరించడానికి, ఫ్రేమ్ యొక్క ప్రతి స్థాన గుర్తులను ప్రతి కొత్త ప్రదేశంపై క్లిక్ చేసి లాగడానికి మీకు అవకాశం ఉంది. ఎత్తుగడ అవాంఛనీయమైనందున (కోర్సును మీరు కోరుకుంటే తప్ప) కోర్సును ఎక్కువగా మార్చడం మానుకోండి. -

మీ వస్తువును మార్చండి. మీరు మీ ప్రాధమిక ఫ్రేమ్లు మరియు పథాలను స్థాపించిన తర్వాత, మీ వస్తువును మార్చడానికి మీకు అవకాశం ఉంది, తద్వారా ఇది ఇంటర్పోలేటెడ్ పథంలో కదులుతున్నప్పుడు మారుతుంది. మీరు ఆకారం, రంగు, తిప్పడం, పరిమాణం మార్చడం మరియు అన్ని ఇతర లక్షణాలను మార్చవచ్చు.- మీరు ఈ మార్పులు చేయాలనుకుంటున్న ఫ్రేమ్ను ఎంచుకోండి.
- ఆబ్జెక్ట్ ప్రాపర్టీస్ డైలాగ్ను తెరవండి. మీరు పిండి వేయవచ్చు Ctrl+F3 ఈ సంభాషణ కనిపించకపోతే.
- ఈ విండోలో, వస్తువును సవరించడానికి అవసరమైన అన్ని విలువలను మార్చండి. ఉదాహరణకు, మీరు దాని రంగు లేదా రంగును మార్చవచ్చు, ఫిల్టర్లను జోడించవచ్చు లేదా దాని పరిమాణాన్ని మార్చవచ్చు.
- దాని ఆకారాన్ని మీకు కావలసిన విధంగా మార్చడానికి మీరు "ఫ్రీ హ్యాండ్" పరివర్తన సాధనాన్ని కూడా ఉపయోగించవచ్చు.
-

మీ ఇంటర్పోలేషన్కు తుది స్పర్శ ఇవ్వండి. ఏకకాలంలో నొక్కడం ద్వారా అతని కదలికల యొక్క ఇంటర్పోలేషన్లను పరీక్షించండి Ctrl+నమోదు చేయండి. మీరు చేస్తున్న పరివర్తనాలు ఆమోదయోగ్యమైనవని మరియు వస్తువు కదలికలు సరైన వేగంతో ఉన్నాయని తనిఖీ చేయండి. యానిమేషన్ చాలా వేగంగా ఉంటే, మీరు సెకనుకు ఫ్రేమ్ల సంఖ్యను తగ్గించవచ్చు లేదా ఇంటర్పోలేషన్ పరిధి యొక్క పొడవును పెంచవచ్చు.- సెకనుకు ఫ్రేమ్ల సంఖ్య అప్రమేయంగా 24 కి సెట్ చేయబడింది, కాబట్టి దీన్ని 12 కి తగ్గించడానికి ప్రయత్నించండి. దీన్ని చేయడానికి, లక్షణాల డైలాగ్ను నమోదు చేసి, సెకనుకు ఫ్రేమ్ల సంఖ్యను మార్చండి (FPS). 12 FPS విలువకు మారడం యానిమేషన్ యొక్క రన్నింగ్ సమయాన్ని రెట్టింపు చేస్తుంది, అయితే ఇది చాలా జెర్కీగా మారుతుంది.
- ఇంటర్పోలేషన్ పరిధిని మార్చడానికి, అది వర్తించే పొరను ఎంచుకోండి మరియు దానిని విస్తరించడానికి స్లయిడర్ను ఉపయోగించండి. ఇంటర్పోలేషన్ రెండు రెట్లు ఎక్కువ ఉండాలని మీరు కోరుకుంటే, దాన్ని 48 ఫ్రేమ్లకు విస్తరించండి. మీ నేపథ్య పొరలో తగినంత ఖాళీ సైడ్ ఫ్రేమ్లను చొప్పించండి, అప్పుడు మీరు యానిమేషన్ కదలికలో సగం కనిపించకుండా ఉండటానికి మీరు క్రమంలో అన్ని ఫ్రేమ్లకు విస్తరించాలి. నేపథ్య పొరను విస్తరించడానికి, దాన్ని ఎంచుకోండి, టైమ్లైన్లోని యానిమేషన్ యొక్క చివరి ఫ్రేమ్పై క్లిక్ చేసి, ఆపై నొక్కండి F5
పార్ట్ 3 ధ్వని మరియు సంగీతాన్ని కలుపుతోంది
-

మీ సౌండ్ ఎఫెక్ట్స్ మరియు నేపథ్యాల కోసం రికార్డ్ చేయండి లేదా శోధించండి. మీ యానిమేషన్లో మెరుగుపరచడానికి మరియు మరింత ఉపశమనం కలిగించే వివిధ చర్యలకు మీరు ధ్వని ప్రభావాలను జోడించవచ్చు. సంగీతం మరింత దృష్టిని ఆకర్షిస్తుంది మరియు మీ యానిమేషన్కు అసాధారణమైన రెండరింగ్ ఇవ్వగలదు. ఫ్లాష్ AAC, MP3, WAV మరియు AU వంటి అనేక రకాల సౌండ్ ఫైల్ ఫార్మాట్లకు మద్దతు ఇస్తుంది. అతిచిన్న ఫైల్ పరిమాణానికి మీకు ఉత్తమమైన నాణ్యతను ఇచ్చేదాన్ని ఎంచుకోండి.- MP3 ఫార్మాట్ మీకు చాలా ఆమోదయోగ్యమైన ధ్వని నాణ్యత మరియు మరింత కంప్రెస్డ్ ఫైళ్ళను తెస్తుంది. వీలైతే WAV ఆకృతిని నివారించండి, ఎందుకంటే ఈ విధంగా ఎన్కోడ్ చేసిన ఫైల్లు తరచుగా పెద్దవిగా ఉంటాయి.
-

మీ లైబ్రరీలోకి సౌండ్ ఫైళ్ళను దిగుమతి చేయండి. మీ యానిమేషన్కు సౌండ్ ఎఫెక్ట్లను చేర్చే ముందు వాటిని మీ సాఫ్ట్వేర్ వర్కింగ్ లైబ్రరీలో ఏర్పాటు చేయాలి. ఇది మీ ప్రాజెక్ట్లోకి వాటిని మరింత సులభంగా దిగుమతి చేసుకోవడానికి మిమ్మల్ని అనుమతిస్తుంది. "ఫైళ్ళు" → "దిగుమతి" → "లైబ్రరీకి దిగుమతి" క్లిక్ చేయండి. మీ కంప్యూటర్ను బ్రౌజ్ చేయడం ద్వారా తగిన సౌండ్ ఫైల్ను కనుగొనండి. మీ సౌండ్ ఫైళ్ళకు పేరు పెట్టాలని నిర్ధారించుకోండి, తద్వారా అవి తరువాత సులభంగా కనుగొనబడతాయి. -

ప్రతి సౌండ్ ఫైల్ కోసం ఒక పొరను సృష్టించండి. ఇది ఖచ్చితంగా అవసరం లేదు ఎందుకంటే మీరు ఇప్పటికే ఉన్న లేయర్లకు ధ్వనిని జోడించవచ్చు. ప్రతి సౌండ్ ఫైల్ను దాని స్వంత పొరపై ఉంచడం వల్ల వాల్యూమ్ మరియు కట్ స్థానాలను తగ్గించడం మరియు క్రమంగా పెంచడం వంటి ప్రభావాలపై మీకు మరింత నియంత్రణ లభిస్తుంది. ధ్వని సన్నివేశాలను తరలించడం లేదా సమకాలీకరించడం కూడా మీకు సులభం అవుతుంది. -

ధ్వని ప్రారంభమయ్యే ప్రాధమిక ఫ్రేమ్ను సృష్టించండి. ధ్వని పొరలో ఉన్నప్పుడు, ధ్వనిని ప్రారంభించడానికి యానిమేషన్ క్రమం యొక్క ఫ్రేమ్ను ఎంచుకోండి. పత్రికా F7 ఖాళీ ప్రాధమిక ఫ్రేమ్ను చొప్పించడానికి. ఉదాహరణకు, మీరు యానిమేషన్ అంతటా ప్లే చేయాల్సిన మ్యూజిక్ ఫైల్ను చేర్చాలనుకుంటే, సౌండ్ లేయర్ యొక్క మొదటి ఫ్రేమ్ను ఎంచుకోండి. మీరు అక్షరాలలో ఒకదానికి ప్రత్యేకమైన డైలాగ్ను జోడిస్తే, పాత్ర మాట్లాడటం ప్రారంభించే ఫ్రేమ్ను ఎంచుకోండి. -

ధ్వని లేదా సంగీత ఫైల్ను జోడించండి. ఆస్తి ఎంపిక విండో యొక్క ఒక విభాగం ధ్వని కోసం ప్రత్యేకించబడింది. వివిధ ఎంపికలను వీక్షించడానికి మీరు ఈ విభాగాన్ని విస్తరించవచ్చు. "పేరు" మెను ఐటెమ్ క్లిక్ చేసి, మీ లైబ్రరీ నుండి దిగుమతి చేయదలిచిన ఫైల్ను ఎంచుకోండి. -

ధ్వని ప్రభావాలను కాన్ఫిగర్ చేయండి. మీరు ఫైల్ను ఎంచుకున్న తర్వాత, అది ఎలా ప్లే అవుతుందో మీరు కాన్ఫిగర్ చేయవచ్చు. మీరు ఎంచుకున్నది యానిమేషన్కు ధ్వని ఇవ్వాలనుకునే ప్రభావంపై ఆధారపడి ఉంటుంది. ఆస్తి ఎంపిక విండోలోని "పేరు" విభాగంలో చేర్చబడిన ఎంపికలను ఉపయోగించి మీరు ప్రతి ధ్వని యొక్క ప్రభావం, సమయం మరియు పునరావృత సెట్టింగులను మార్చవచ్చు.- ప్రభావాలు - తగ్గింపు మరియు పెరుగుతున్న పెరుగుదల వంటి ధ్వని ప్రభావాలను జోడించడానికి లేదా శబ్దానికి ప్రతిధ్వనిని తీసుకురావడానికి ఈ ఐచ్చికం మిమ్మల్ని అనుమతిస్తుంది. ప్రీసెట్ సౌండ్ ఎఫెక్ట్స్ సెట్ చేయబడిన డ్రాప్-డౌన్ మెను నుండి మీరు ఎంచుకోవచ్చు లేదా మీ స్వంత సెట్టింగులను అనుకూలీకరించడానికి మెను పక్కన ఉన్న పెన్సిల్ చిహ్నంపై క్లిక్ చేయండి.
- సమకాలీకరణ - యానిమేషన్లో ధ్వని ఎలా పునరుత్పత్తి చేయబడుతుందో ఈ సెట్టింగ్ నిర్వచిస్తుంది. ఇచ్చిన ఈవెంట్ నుండి చివరి వరకు ధ్వనిని పూర్తిగా పునరుత్పత్తి చేయడానికి "ఈవెంట్" ఎంపిక మిమ్మల్ని అనుమతిస్తుంది. మునుపటిది ముగిసేలోపు ధ్వని మళ్లీ ప్రేరేపించబడితే, అసలు ధ్వని చివరి వరకు కొనసాగుతుంది. "ప్రారంభించు" ఎంపిక మునుపటి మాదిరిగానే పనిచేస్తుంది, కాని ప్రస్తుత శబ్దం ఆగిపోతుంది మరియు ఒక సంఘటన మళ్లీ ప్రేరేపించినట్లయితే మళ్ళీ ప్రారంభమవుతుంది. "ఆఫ్" ఎంపిక అదే ఫ్రేమ్లో ధ్వనిని ఆపివేస్తుంది. మీరు ఈ ఎంపికను ఇతర ధ్వని లక్షణాలతో కలిపి ఉపయోగించాలనుకుంటే, మీరు కొత్త ప్రాధమిక ఫ్రేమ్ను సృష్టించాలి, ఇక్కడ మీరు ధ్వని పునరుత్పత్తిని ఆపి ఈ ఎంపికను ఉపయోగించాలని కోరుకుంటారు. "స్ట్రీమ్" ఎంపిక ఇతర పొరలలోని ఫ్రేమ్ల సంఖ్యతో ప్లే అవుతున్న ధ్వనితో సరిపోలడానికి ప్రయత్నిస్తుంది. ఈ ఎంపిక డైలాగ్లకు ఉత్తమంగా వర్తిస్తుంది.
- రిహార్సల్ ఉచ్చులు - ఈ సెట్టింగ్ ధ్వని కోసం రిపీట్ లూప్ల సంఖ్యను సెట్ చేయడానికి మిమ్మల్ని అనుమతిస్తుంది. మీరు ఒక్కసారి మాత్రమే ధ్వనిని ప్లే చేయడానికి దీన్ని సెట్ చేయవచ్చు, కానీ మీరు దీన్ని చాలాసార్లు ప్లే చేయవచ్చు. మీ యానిమేషన్ లూప్లో పనిచేయడానికి ఉద్దేశించినట్లయితే, మీరు ఈ పరామితిని నిరవధిక సంఖ్యలో పునరావృత్తులు కోసం సెట్ చేయాలి.
-

మీ ప్రాజెక్ట్ను పూర్తి చేయండి. మీరు మీ ప్రాజెక్ట్ను పూర్తి చేసినప్పుడు, దానిని ".swf" గా సేవ్ చేయండి. మూవీ ప్లేబ్యాక్ కోసం ఉపయోగించినది ఇదే, అప్పుడు మీరు ఫ్లాష్ ప్లగిన్లతో వాస్తవంగా ఏదైనా ఇంటర్నెట్ బ్రౌజర్లో చూడవచ్చు. మీరు వాటిని చూడటానికి ప్రత్యేకమైన ఫ్లాష్ ప్లేయర్లో కూడా లోడ్ చేయవచ్చు. న్యూ గ్రౌండ్స్, అల్బినో బ్లాక్షీప్ మరియు కొంగ్రేగేట్ వంటి ఇతరులు చూడటానికి మీ సృష్టిలను పంపగల అనేక వెబ్సైట్లు కూడా ఉన్నాయి. -

మీ భవిష్యత్ ప్రాజెక్టులను ముందుకు తీసుకెళ్లండి. ఈ గైడ్ యానిమేషన్ సృష్టి యొక్క ప్రాథమికాలను మాత్రమే అందిస్తుంది, కానీ మీరు ఇంకా నేర్చుకోవలసింది చాలా ఉంది. మీరు యాక్షన్స్క్రిప్ట్తో ట్యూటరింగ్ కోర్సు తీసుకోవాలనుకుంటే, మీరు మీ యానిమేషన్ యొక్క చక్కటి వివరాలను చక్కగా నిర్వహించవచ్చు మరియు ఉదాహరణకు ఆటల సృష్టి కోసం ఇంటరాక్టివిటీని తీసుకురావచ్చు. అనుభవాన్ని పొందడం కొనసాగించండి మరియు మీరు త్వరలో అన్ని ఉపాయాలు నేర్చుకుంటారు మరియు ఈ ప్రాంతంలో మరింత ముందుకు వెళతారు.