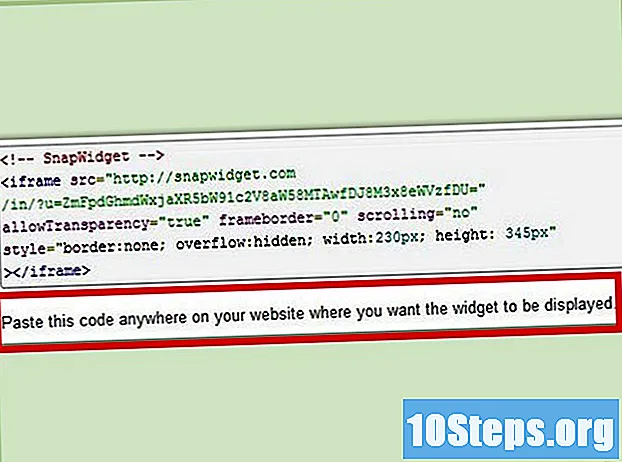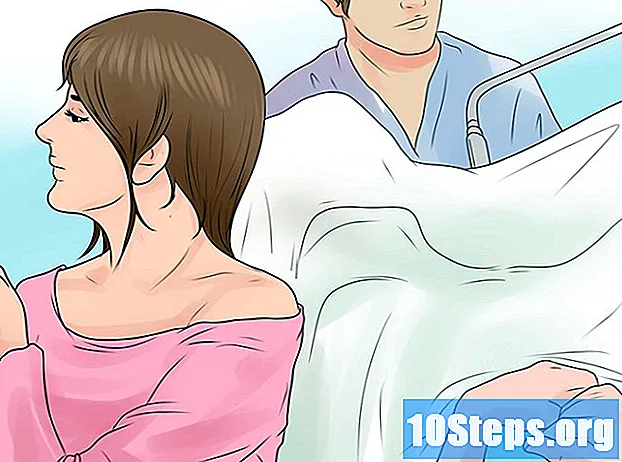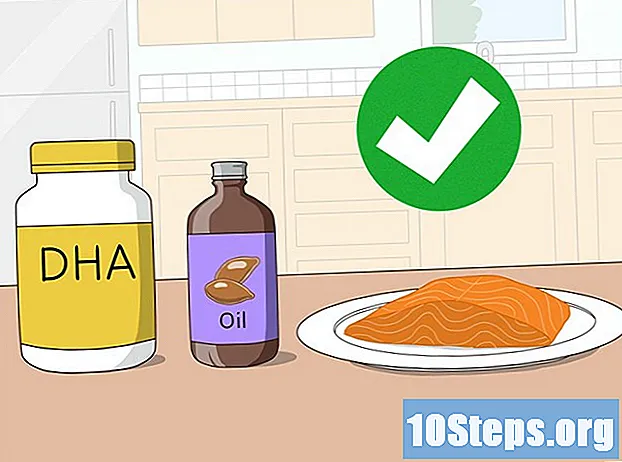విషయము
మీ కంప్యూటర్కు వైర్లెస్ మౌస్ను కనెక్ట్ చేయడానికి అనేక మార్గాలు ఉన్నాయి, ఇవన్నీ ఈ క్రింది పద్ధతుల్లో చూడవచ్చు. వైర్లెస్ మౌస్లో రెండు రకాలు ఉన్నాయి: బ్లూటూత్, దీనిలో ఇది నేరుగా కంప్యూటర్ యొక్క అంతర్గత బ్లూటూత్ రిసీవర్తో అనుసంధానించబడి ఉంటుంది మరియు ప్లగ్ ద్వారా యంత్రంలో యుఎస్బి పోర్టులో చేర్చాలి.
దశలు
5 యొక్క విధానం 1: వైర్లెస్ ప్లగ్తో మౌస్ని కనెక్ట్ చేస్తుంది
, స్క్రీన్ దిగువ ఎడమ మూలలో, లేదా నొక్కండి విన్.

“సెట్టింగులు” మెనుని యాక్సెస్ చేయడానికి. ఇది "ప్రారంభ" మెను యొక్క దిగువ ఎడమ మూలలో ఉంటుంది.
. విండోస్ 10 కంప్యూటర్లో బ్లూటూత్ ప్రారంభించబడుతుంది.
- బటన్ నీలం రంగులో ఉంటే, బ్లూటూత్ ఇప్పటికే ప్రారంభించబడింది.
- క్లిక్ చేయండి + బ్లూటూత్ లేదా మరొక పరికరాన్ని జోడించండి, “బ్లూటూత్ మరియు ఇతర పరికరాలు” మెను ఎగువన ఉన్న మొదటి ఎంపిక. క్రొత్త విండో (“పరికరాన్ని జోడించు”) కనిపిస్తుంది.
- ఎంపిక బ్లూటూత్
, ఆ విండోలో మొదటి ఎంపిక. కంప్యూటర్ సమీపంలోని బ్లూటూత్ పరికరాల కోసం శోధించడం ప్రారంభిస్తుంది.

స్క్రీన్ ఎగువ ఎడమ మూలలో. ఆపిల్ మెను ప్రదర్శించబడుతుంది.- మెను బార్ యొక్క కుడి ఎగువ మూలలో ఉన్న బ్లూటూత్ చిహ్నాన్ని మీరు గమనించినప్పుడు, దానిపై క్లిక్ చేయండి.
, లోపల ఖాళీ బ్లూటూత్ గుర్తుతో నీలం చిహ్నం.
గడియారంపై క్లిక్ చేసిన తర్వాత కనిపించే మెనులో.
- ఎంచుకోండి బ్లూటూత్ను ప్రారంభించండి. ఇది ఇప్పటికే సక్రియం కాకపోతే, మెను ఎగువన ఉన్న ఈ ఎంపికపై క్లిక్ చేయండి. కనెక్షన్ కనెక్ట్ చేయబడుతుంది మరియు బ్లూటూత్ ఆన్ చేసిన పరికరాల కోసం శోధిస్తుంది.

, స్క్రీన్ దిగువ ఎడమ మూలలో లేదా నొక్కడం ద్వారా విన్.
క్లిక్ చేయండి పరికరాలు మరియు ప్రింటర్లు. ఎంపిక "కంట్రోల్ పానెల్" క్రింద "ప్రారంభం" యొక్క కుడి వైపున ఉండాలి.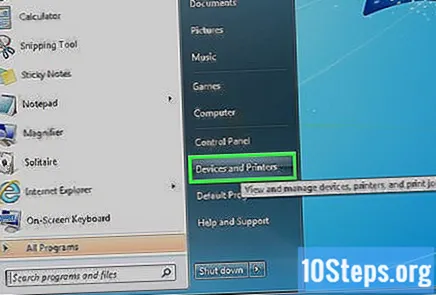
- టైపు చేయండి పరికరాలు మరియు ప్రింటర్లు మీకు ఎంపిక కనిపించకపోతే “ప్రారంభించు” శోధన ఫీల్డ్లో. "పరికరాలు మరియు ప్రింటర్లు" ఫలితాన్ని ఎంచుకోండి.
క్లిక్ చేయండి పరికరాన్ని జోడించండి, “పరికరాలు మరియు ప్రింటర్లు” విండో ఎగువ ఎడమ మూలలో.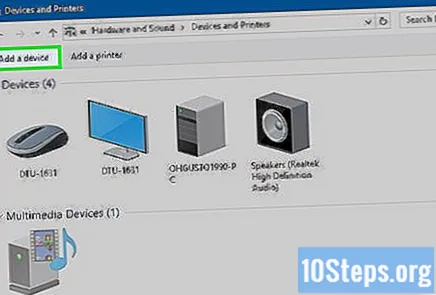
మౌస్లోని “పెయిర్” బటన్ను నొక్కి ఉంచండి. సాధారణంగా, బ్లూటూత్ ఎలుకలకు ఈ బటన్ ఉంటుంది, ఇది కనెక్షన్ ఉన్న ఇతర పరికరాల ద్వారా పరికరాన్ని కనుగొనటానికి ముందు రెండు లేదా మూడు సెకన్ల పాటు నొక్కాలి. మౌస్ జత మోడ్లోకి ప్రవేశించిన వెంటనే ఒక కాంతి ఫ్లాష్ అవ్వడం ప్రారంభించాలి.
- జత చేసే బటన్ మరియు దాని స్థానం ఉందో లేదో తెలుసుకోవడానికి మీ యూజర్ మాన్యువల్ని సంప్రదించండి.
విండోలో కనిపించే మౌస్ పేరుపై క్లిక్ చేయండి.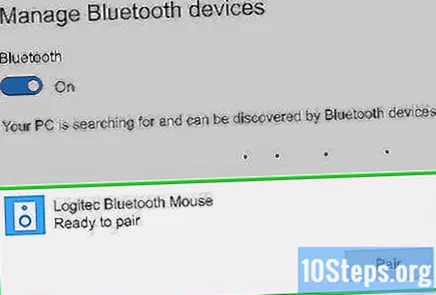
- మౌస్ కనిపించకపోతే విండోస్ 7 కంప్యూటర్లు బ్లూటూత్కు మద్దతు ఇవ్వకపోవచ్చు. బ్లూటూత్ అడాప్టర్ను కొనుగోలు చేయడం ద్వారా సమస్యను పరిష్కరించండి.
క్లిక్ చేయండి తరువాత (స్క్రీన్ కుడి దిగువ మూలలో).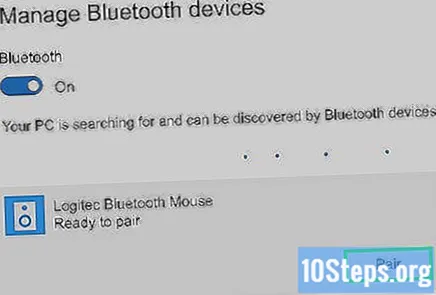
కంప్యూటర్కు కనెక్ట్ అవ్వడం మౌస్ పూర్తయ్యే వరకు వేచి ఉండండి, దీనికి కొన్ని నిమిషాలు పట్టవచ్చు. ప్రక్రియను పూర్తి చేసిన తర్వాత, మౌస్ను కదిలేటప్పుడు పాయింటర్ సాధారణంగా కదులుతుందో లేదో చూడండి.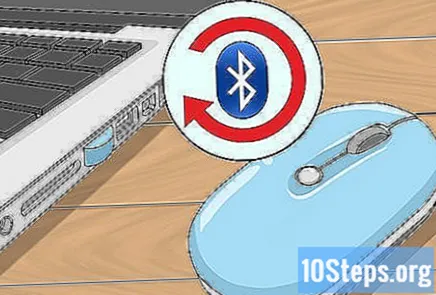
చిట్కాలు
- జత మోడ్లోకి ప్రవేశించినప్పుడు ఒక కాంతి మౌస్పై ఫ్లాష్ అవ్వడం ప్రారంభమవుతుంది.
- మౌస్ యొక్క బ్యాటరీలను తరచుగా మార్చండి లేదా ఉపయోగంలో లేనప్పుడు రీఛార్జ్ చేయండి.
హెచ్చరికలు
- మీరు వాటిని ఉపయోగించనప్పుడు మీ మౌస్ మరియు కంప్యూటర్లోని బ్లూటూత్ను ఎల్లప్పుడూ ఆపివేయండి.